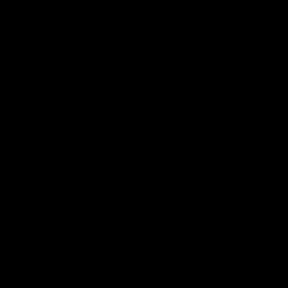Міністерство освіти і науки, молоді та спорту України
Управління освіти і науки Хмельницької облдержадміністрації
Вище професійне училище № 25 м.Хмельницького
Курсова робота
на тему:
Створення web-сайту у publisher
Виконав:
Учень 26 групи
Цап Ю.М.
Перевірив:
майстер в\н
Коржан Т.В.
м. Хмельницький, 2012
ЗМІСТ
ВСТУП 3
1.Планування веб-сайту 6
2. Створення веб-сайту 9
3. РОБОТА ІЗ САЙТОМ 20
4. ПЕРЕГЛЯД ВЕБ-САЙТУ 24
Висновки 27
СПИСОК ВИКОРИСТАНОЇ ЛІТЕРАТУРИ 28
ВСТУП
На сьогоднішній день, Інтернет - технології, найбільш популярні серед технологій при розкручуванні власного бізнесу. Так, будь-яка людина може легко потрапити на ту чи іншу Інтернет - сторінку, ввівши адресу сайту або перейшовши за посиланням.
Створення сайтів включає не тільки розробку красивого й оригінального оформлення сторінок. Всі роботи по створенню якісного сайту мають власні критерії. Так, наприклад, критерії включають зручність візуального сприйняття, інформативність і легкість роботи з сайтом. Крім цього, необхідно врахувати можливості подальшого розширення сайту та його оптимізацію.
Розробка сайту - це і правильний вибір колірної гами, шрифтів, використання зручної навігації, а також інших елементів. Найбільш складний процес - це верстка. При верстці веб - сторінок необхідно врахувати вимоги до обсягу сторінок.
Створення сайту має безліч переваг:
Збільшення кількості клієнтів за рахунок розширення аудиторії.
Необмежені можливості для презентації своєї продукції або послуг.
Збільшення прибутку компанії завдяки інтернет-продажам.
Підвищення ділової репутації.
Зворотній зв’язок з клієнтом.
Скорочення витрат на інші види рекламоносіїв.
8. Відмінний спосіб спілкування між співробітниками і представництвами компанії.
Microsoft Office Publisher — настільна видавнича система, розроблена корпорацією «Microsoft» і може надати допомогу в створенні сайту.
Назва програми походить від слова «publisher», тобто програма, розрахована на випуск різноманітних публікацій.
Office Publisher містить нові та вдосконалені засоби, що допомагають ефективно створювати, настроювати і багато разів використовувати різноманітні маркетингові матеріали, адаптовані під конкретні потреби компанії.
Швидкий початок роботи при використанні бібліотеки з сотень шаблонів оформлення і пустих публікацій, включаючи інформаційні бюлетені, брошури, рекламні листівки, листівки, веб-вузли, формати поштових повідомлень і багато іншого.
Створення для всіх ділових і особистих потреб елементи фірмової символіки, які містять назву компанії, контактну інформацію та емблему.
Перед вибором шаблону можна скористатися функцією динамічного перегляду шаблонів Office Publisher із застосуванням елементів фірмової символіки, включаючи кольори, шрифти, емблему і відомості про бізнес.
Нова функція пошуку дозволяє швидко знаходити і проглядати в каталозі Publisher високоякісні шаблони Office Publisher з веб-сайту Microsoft Office Online. Для прискорення пошуку шаблонів можна скористатися ефективними засобами розподілу по категоріях, перегляду, відкриття і збереження в теці «Мої шаблони». Завдяки зберіганню часто використовуваного тексту, елементів оформлення і графічних об'єктів в новому сховищі вмісту для подальшого використання в інших публікаціях досягається значна економія часу і сил.
Повторне використання створеного вмісту для інших методів публікації і розповсюдження. Наприклад, можна легко помістити вміст з багатосторінкового інформаційного бюлетеня в шаблон електронної пошти або веб-шаблон для розповсюдження в Інтернеті.
Можна вибрати одну з понад 70 створених професіоналами колірних схем або створити свою власну. Якщо потрібно використовувати кольори Pantone, їх можна вибрати безпосередньо в Office Publisher. У панелі завдань Publisher доступна допомога по стандартних процедур Office Publisher, таким як вставка зображення, злиття стандартних листів або багатократне використання вмісту. Розширена можливість злиття каталогів дозволяє створювати часто оновлювані матеріали, такі як специфікації, каталоги і прейскуранти, об'єднуючи текст і зображення з бази даних. Доступна настроювання публікацій з використанням колекції інтуїтивно зрозумілих макетів, розміток, друкарських ефектів і засобів роботи з графікою. Вдосконалений засіб перевірки макета дозволяє завчасно виявити і виправити поширені помилки макету в матеріалах, призначених для друку, розміщення в мережі і розповсюдження по електронній пошті.
Простий перегляд елементів фірмової символіки — кольору, шрифту, емблеми та відомостей про бізнес — і їх застосування до всього вмісту Office Publisher дозволяє швидше приступити до роботи.
Office Publisher 2007 містить нові засоби злиття електронної пошти, а також вдосконалені можливості злиття пошти і каталогів, завдяки яким стало простіше створювати і поширювати в друкованому вигляді або електронною поштою маркетингові матеріали, настроєні під індивідуальних одержувачів.
1.Планування веб-сайту
Веб-сайт має містити інформацію про власника, його організацію та мати свій фірмовий стиль. Перш ніж створювати власний веб-сайт, потрібно дати відповіді на такі питання:
Хто відвідуватиме цей сайт?
Що можна робити на даному сайті?
Який вигляд і стиль допоможуть власнику передати своє повідомлення аудиторії?
Як заохотити відвідувачів повертатися на сайт?
Хто відвідуватиме сайт?
Відповідь на це запитання залежить від аудиторії: потенційні ділові клієнти, потенційні збирачі фондів або благодійні організації, члени професійних товариств, діти. Потрібно знати свою аудиторію та зосередитись на ній.
Що можна робити на даному сайті?
Веб-сайт може надавати важливу інформацію для аудиторії. Для неприбуткових організацій це може бути інформація про поточні події. Для середнього бізнесу це можуть бути останні новини про корпоративні методи та процеси.
Під час планування сайту й інформації, яку він надаватиме, визначити засіб створення, який відповідає потребам.
Програма Publisher є найкращим засобом для швидкого створення, публікації та керування простим веб-сайтом в Інтернеті. Після визначення інформації, яку потребує аудиторія, можна виконати одну з таких дій:
Ефективне використання веб-сайту
надання технічної підтримки клієнтам або робочим групам;
розміщення календаря подій для учасників групи;
надання інформації про споживчі товари;
розміщення електронного резюме для потенційних роботодавців.
Надання товарів і послуг в Інтернеті
надання інформації про товари та послуги потенційним клієнтам;
пропонування нових товарів та послуг;
прямий продаж товарів через електронний каталог;
публікація останніх відомостей про продукт або послуги;
публікація довідкової літератури про товари та посібників.
Надання допомоги відвідувачам для контактів із власником сайту
використання пошти, телефону або факсу;
надсилання електронних повідомлень;
розміщення форм на веб-сайті для надання відвідувачам можливості замовляти товари та надавати відомості про кредитні картки.
Який вигляд і стиль допоможуть передати своє повідомлення аудиторії?
Вибір стилю може бути найскладнішою задачею. Наприклад, що є смішним для однієї людини, необов’язково є смішним для іншої людини. Потрібно знати своїх відвідувачів, писати з їх точки зору та використовувати мову відвідувачів. Також слід зважити на фірмовий стиль. Якщо фірмовий стиль має відображати авторитет та тривалий досвід, недоцільний гумор не відповідатиме певному стилю.
Потрібно зосередитись на цілях веб-сайту — чи то продаж аксесуарів або поширення інформації про місцеву команду з плавання.
Головні аспекти необхідно формулювати в заголовках та підзаголовках.
Робити речення та абзаци короткими, щоб полегшити їх перегляд та читабельність.
Залишати пустий простір, щоб полегшити орієнтацію читачів під час читання.
Вдосконалювати текст, щоб він привертав увагу читачів, утримував їх зацікавленість, переборював їх протести та спонукав їх до дії.
Нарешті, потрібно здійснювати постійне тестування,надсилати різні версії маркетингових матеріалів, наприклад оголошення, матеріали прямих розсилок тощо, невеликим цільовим групам аудиторії,відстежувати ефективність різних версій матеріалів та продовжувати вдосконалення інформаційних повідомлень.
Також потрібно переконатися, що всі потенційні клієнти можуть бачити, читати та із зацікавленням переглядати веб-сайт, як це планувалося під час проектування. Деякі відвідувачі вимикають графіку, щоб бачити лише текст. Інші мають віддалене з’єднання з Інтернетом, тому графіка на сайті збільшує час завантаження сторінки.
Щоб заохотити відвідувачів повертатися на сайт,потрібно:
Частіше оновлювати сторінки на сайті, щоб утримувати зацікавленість.
Надсилати бюлетені, які доповнюватимуть матеріал на веб-сайті та міститимуть посилання на ваш веб-сайт.
Використовувати заходи на основі Інтернету, наприклад рекламні кампанії в Інтернеті або заставки, доступні для завантаження, ігри та інші продукти, доступні для завантаження.
Надсилати пропозиції з обмеженим часом дії, наприклад знижки, подарункові сертифікати або запрошення на події та семінари.
Спроектувати веб-сайт таким чином, щоб відвідувачі мали можливість персоналізувати його та швидше отримати те, чого вони шукали, в одному розташуванні — на даному веб-сайті.
Якщо веб-сайт було створено за допомогою програми Microsoft Office Publisher, його можна настроїти або оновити, додавши сторінки таких типів:
сторінку певного типу, наприклад сторінку «Контактні дані» або «Запитання й відповіді», які покращують функціональні можливості веб-сторінки;
сторінки з відомостями про продукцію, за допомогою яких можна розповсюдити каталог продукції в Інтернеті;
сторінки із засобами на зразок календаря або розкладу.
2. Створення веб-сайту
Запуск програми здійснюється таким чином:Пуск - Программы (Все программы) - Microsoft Office - Microsoft Office Publisher 2003
Я
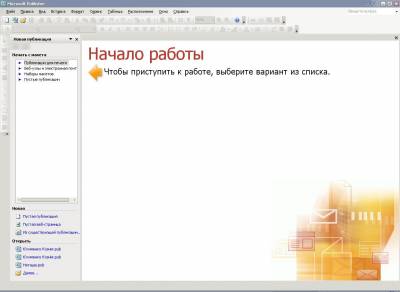
кщо з'явиться наступне вікно, значить програма Publisher 2003 завантажена вдало: див.рис. 1
Рис.1. Вікно Publisher
Після запуску редактора Publisher в правій частині вікна необхідно вибрати Веб-узлы и электронная почта: див.рис.2.
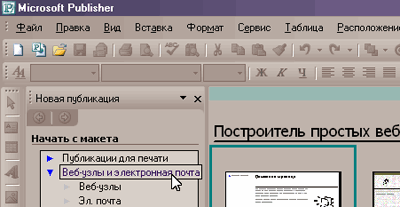
Рис.2. Вибір Веб-вузла
Далі необхідно вибрати дизайн майбутнього сайту:
Щоб вибрати дизайн, який найбільше сподобався, достатньо клацнути на його мініатюрі. Див.рис.3
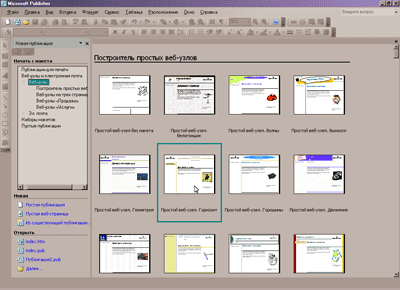
Рис.3. Вибір дизайну сайту
3. Після вибору дизайну сайту відкриється вікно, в якому необхідно вказати, які саме сторінки будуть на сайті.
Перш ніж вказувати сторінки, потрібно точно визначитись які розділи будуть на сайті. Див.рис.4
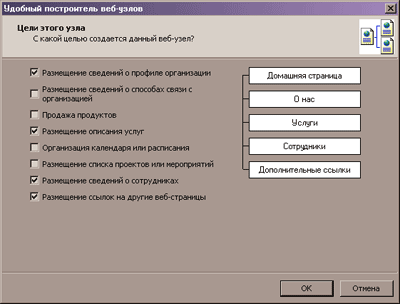
Рис.4. Вибір сторінок сайту
4. Наступний крок - заповнення особистих даних автора сайту.
див.рис.5
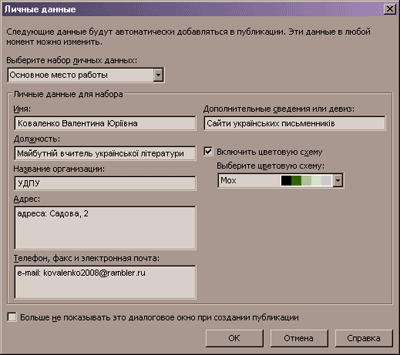
Рис.5. Внесення особистих даних
5
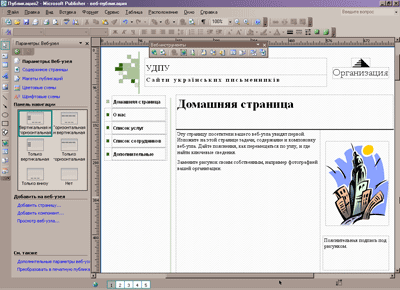
. Після заповнення всіх полів, необхідно натиснути Ок. На екрані з'явиться головна сторінка сайту: В нижній частині вікна програми можна побачити зображення білих прямокутників з цифрами. Клацаючи на цих прямокутниках можна переходити від однієї сторінки до іншої. Див.рис.6
Рис.6. Вікно сайту
6. Редагування сторінок сайту можна розпочати з виправлення бічного меню сторінки. Червона стрілка вказує на меню, яке вже відредаговано відповідно до розділів сайту. Див.рис.7
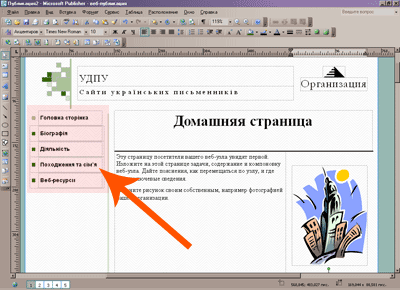
Рис.7. Меню сайту
Та нижнього меню, яке знаходиться в нижній частині сторінки.
Редагування нижнього меню відбувається в декілька етапів:
Клацнути на панель навігації, щоб виділити її.
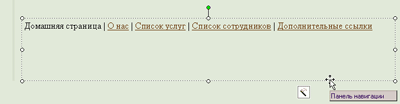
2
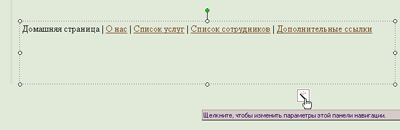
) Клацнути на інструмент зміни параметрів панелі навігації -
 . Див.рис.8.
. Див.рис.8.Рис.9. Редагування меню сайту
3) В лівій частині вікна програми вибрати посилання «Управление ссылками»: Див. рис. 9.
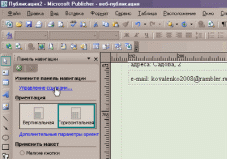
Рис. 10. Управління силками
4) Відкриється вікно, в якому необхідно вибрати назву першої сторінки «Домашняя страница» та натиснути кнопкуИзменить ссылку...: Див. рис. 10.
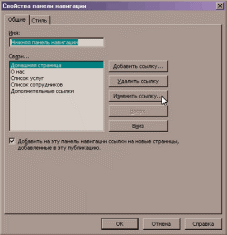
Рис. 11. Панель навігації
5) В наступному вікні знову вибрати «Домашняя страница» та в поле Текст: (що знаходиться у верхній частині) ввести «Головна сторінка». Після цього натиснути кнопку Изменить... в нижній частині вікна: Див. рис. 11.
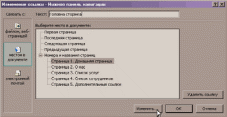
Рис. 12. Нижня панель навігації
6) В наступному вікні ввести назву першої сторінки сайта – «Головна сторінка» і натиснути кнопку Ок: Див. рис. 12.

Рис. 13. Назва вікна
7) Завершити редагування першої сторінки, натиснувши кнопку Ок: Див. рис. 13.
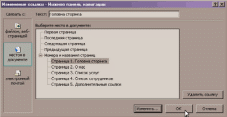
Рис. 14. Редагування першої сторінки
8) Так само можна відредагувати другу сторінку. Вибрати назву другої сторінки «О нас» і натиснути кнопкуИзменить ссылку...: Див. рис. 14
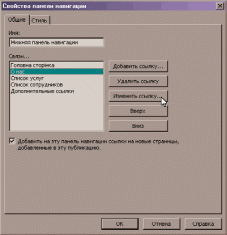
Рис. 15. Змінити силку
9) В полі Текст: змінити назву другої сторінки на «Біографія» і натиснути кнопку Изменить...: Див. рис. 15
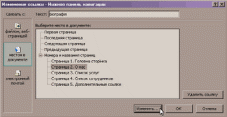
Рис. 16. Змінити
10) Ввести назву другої сторінки «Біографія» і натиснути кнопку Ок: Див. рис. 16

Рис. 17. Заголовок сторінки
Назва другої сторінки буде змінена.
Так само змінити назви інших сторінок, відповідно:
Список услуг – Діяльність.
Список сотрудников – Походження та сім’я.
Дополнительные ссылки – Веб-ресурси.
11) Після того, як всі посилання буде змінено,потрібно завершити редагування панелі навігації, натиснувши кнопку Ок: Див. рис. 18
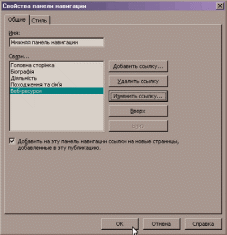
Рис. 18. Веб-ресурси
Таким чином, нижнє меню буде змінено: Див. рис. 19
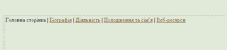
Рис. 18. Змінене меню
Наповнення сторінок змістом
Кожна сторінка сайта має власний шаблон, в якому знаходяться блоки для введення тексту та блоки з малюнками.
Клацаючи всередині блоків з текстом, можна редагувати їх вміст.
Щоб редагувати блок з малюнком, достатньо клацнути на ньому правою кнопкою миші та вибрати команду Изменить рисунок, а далі вибрати варіант завантаження малюнку в залежності від його місцезнаходження. Наприклад, якщо малюнок знаходиться на диску, то вибрати команду Из файла..., якщо малюнок потрібно вибрати із стандартної колекції програми Publisher, то вибрати команду Картинки....
звісно, що для завантаження малюнку із зображенням письменника, необхідно вибирати варіант Из файла..., так як в стандартній колекції програми Publisher такого малюнку немає.
1. Редагування головної сторінки: введення коротких відомостей про письменника та вставка його фото.

2. Редагування другої сторінки: «Біографія»:
Примітка: щоб перейти до другої сторінки потрібно клацнути на зображенні білого прямокутника з цифрою 2 в нижній частині вікна програми.
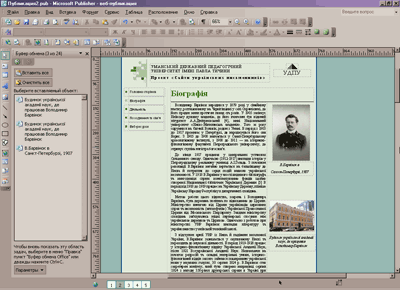
3. Редагування третьої сторінки «Діяльність»:
Примітка: щоб перейти до третьої сторінки потрібно клацнути на зображенні білого прямокутника з цифрою 3 в нижній частині вікна програми.
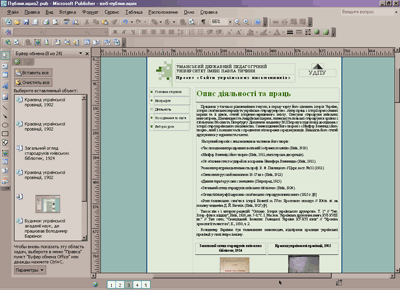
4. Редагування четвертої сторінки «Походження та сім’я»:
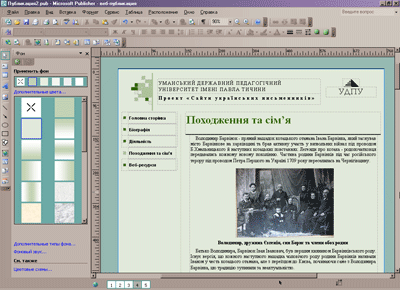
5. Редагування п’ятої сторінки «Веб-ресурси»:
Примітка: посилання на відповідні веб-ресурси можна зробити за допомогою команди Вставка – Гиперссылка.
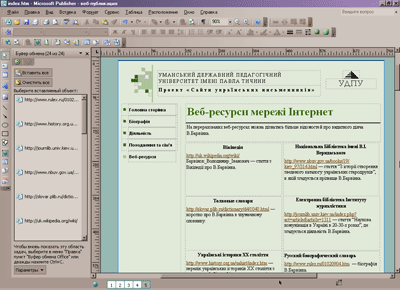
Збереження сайта
Перед тим як зберігати сайт, необхідно створити на диску папку з іменем Сайт, щоб зберегти туди всі файли сайту.
1. Перейти до програми і в меню Файл вибрати Сохранить как.
2. У вікні, що відкриється, необхідно вибрати папку Сайт, щоб зберегти туди всі файли сайта.
3. В списку Тип файла: вибрати тип файлу Веб-страница (*.htm;*.html) та вказати імя файлу «index.htm»
Примітка: htm - це розширення файла, який містить веб-сторінку.
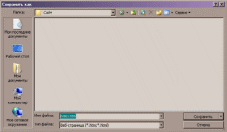
4. Натиснути кнопку Сохранить. Після цього відбудеться публікація htm-сторінок (збереження).
Тепер створений сайт можна переглянути в папці Сайт, відкривши файл index.htm.
3. РОБОТА ЗІ САЙТОМ
Додавання сторінки до веб-сайту
Якщо веб-сайт було створено за допомогою засобу створення, відмінного від Publisher, у програмі Publisher можна створити нові веб-сторінки та використати інший засіб створення, щоб зв’язати наявні веб-сторінки з новою веб-сторінкою.
Щоб додати до веб-сайту сторінки «Відомості про продукт» або «Відомості про послугу», потрібно на початку створення веб-сайту вибрати шаблони оформлення програми Publisher «Продаж товару» або «Професійні послуги». Якщо веб-сайт було створено на основі шаблону «Професійні послуги», будуть доступні лише сторінки, пов’язані з послугами, наприклад сторінки «Відомості про послугу» або «Список послуг».
У цій статті описано додавання сторінок у форматі Publisher до веб-сайту, створеного за допомогою застосування Publisher. Посилання на відомості про додавання файлів іншого типу (Word, PDF або XPS) до сторінок на веб-сайті.
Додавання сторінки певного типу
Для вдосконалення та підтримки веб-сайту можна додавати сторінки певних типів, наприклад сторінки «Контактні дані», «Запитання й відповіді» або «Відомості про продукт».
До веб-сайту також можна додати пусту сторінку та настроїти її згідно зі своїми потребами. Наприклад, для обміну інформацією із клієнтами пусту сторінку можна замінити сторінкою веб-журналу (блогу). Пусту сторінку також можна замінити віртуальною подорожжю установою, яка доповнить сторінку «Про нас».
В області завдань Форматування публікації у групі Параметри веб-сайту потрібно вибрати пункт Додати сторінку.
У діалоговому вікні Вставлення веб-сторінки в полі Виберіть тип сторінки вибрати потрібний тип сторінки.
Якщо потрібно додати кілька сторінок, необхідно натиснути кнопку Додатково в діалоговому вікні Вставлення веб-сторінки, а потім ввести кількість сторінок і вибрати потрібні додаткові параметри в діалоговому вікні Вставлення сторінки.
Дублювання наявної сторінки
За допомогою дублювання наявної сторінки можна легко створювати додаткові веб-сторінки на сайті, водночас зберігаючи оформлення та фірмову символіку веб-сайту.
Якщо після дублювання сторінки змінено шаблон оформлення веб-сайту, не всі елементи оформлення з нового шаблону буде застосовано до дублікату сторінки.
Під час дублювання певної веб-сторінки до нової веб-сторінки буде застосовано елементи основної сторінки, які є частиною дубльованої сторінки.
У сортувальнику сторінок
У меню Вставлення вибрати команду Дублювати сторінку.
Створену сторінку буде вставлено після сторінки, яку було вибрано в сортувальнику сторінок.
Додавання сторінки з календарем
Веб-сторінку з календарем можна додати для надання можливості відстеження дат доставки або для зв’язування дат із веб-сторінками, які містять відомості про майбутні події. Наприклад, календар може включати дату наради та посилання на порядок денний наради.Необхідні дії:
Відкрити публікацію веб-сайту, до якої потрібно додати календар.
У меню Вставлення вибрати пункт Сторінка.
У діалоговому вікні Вставлення веб-сторінки вибрати пункт Календар, а потім вибрати потрібний календар.
Додавання нової панелі переходів
Якщо не потрібно додавати панель переходів під час перетворення бюлетеня, можна її додати пізніше за допомогою таких дій:
У меню Вставлення в підменю Панель переходів вибрати пункт Створити.
У діалоговому вікні Бібліотека макетів вибрати потрібний макет панелі переходів і його параметри.
Щоб створити посилання, які мають невибраний стан (відображені кольором за промовчанням) або вибраний стан (відображені іншим кольором після вибору посилання), вибрати пункт Відображати вибраний стан.
У розділі Автоматичне оновлення виконати одну з таких дій:
Щоб оновити панель переходів, включивши посилання на кожну з наявних сторінок у публікації, встановити прапорець Додати до цієї області переходів посилання на наявні в цій публікації сторінки.
Щоб вручну вказати, які сторінки пов’язані з панеллю переходів, треба зняти прапорець Додати до цієї області переходів посилання на наявні в цій публікації сторінки та зазначити сторінки, які слід пов’язати, за допомогою параметрів у діалоговому вікні Властивості панелі переходів.
Натиснути кнопку Вставити об’єкт.
Для змінення тексту на панелі переходів необхідно:
Вибрати панель переходів для будь-якої сторінки
Вибрати текст, який потрібно змінити, та ввсти новий текст.
Текст змінюється на панелях переходів на кожній сторінці.
Автоматичне додавання посилань на панель переходів
Якщо потрібно додати сторінки до веб-бюлетеня, посилання на ці сторінки можна автоматично додати до наявної панелі переходів.
Вибрати панель переходів на кожній сторінці.
У меню Формат вибрати пункт Властивості панелі переходів.
У діалоговому вікні Властивості панелі переходів установити прапорець Додати до цієї панелі переходів посилання на нові сторінки, додані до цієї публікації.
Додавання посилань на панель переходів вручну
У перетвореній публікації вибрати панель переходів і натиснути кнопку майстра
У діалоговому вікні Властивості панелі переходів натиснути кнопку Додати посилання.
У діалоговому вікні Додавання посилання в розділі Зв’язати з вибрати пункт місцем у документі.
У розділі Виберіть місце в документі вибрати сторінку, на яку потрібно створити посилання з панелі переходів.
У полі Текст ввести текст посилання, який має з’являтися на панелі переходів, і натиснути кнопку ОК.
У діалоговому вікні Властивості панелі переходів натиснути кнопку ОК.
Вибір схеми веб-шрифтів
Вибрати текст у публікації
У меню Формат вибрати пункт Шрифт.
Переконатися, що в діалоговому вікні Шрифт у розділі Загальні встановлено прапорець Відображати лише веб-шрифти.
У меню Формат вибрати пункт Шрифтові схеми.
Вибрати один або кілька шрифтів у списку під пунктом Застосувати схему шрифтів.
Схема шрифтів для всієї публікації перетворюється на шрифти, прийнятні для веб-перегляду.
Звук до сайту
4. ПЕРЕГЛЯД ВЕБ-САЙТУ
У меню Файл вибрати пункт Попередній перегляд.
Веб-сайт відкриється у вікні браузера. Можна переходити між сторінками, вибираючи гіперпосилання в публікації та посилання на панелях переходів в Інтернеті
Публікування бюлетеня на веб-сайті в Інтернеті
Після завершення редагування можна створити фактичні веб-сторінки. Обов’язково дотримуватись указівок інтернет-провайдера (ISP) щодо публікування веб-сайту або звернутися до розділу «Публікування файлів PDF, XPS або Word».
Публікування файлів в Інтернеті
Можна опублікувати сайт на веб-сервері , мережному сервері, сервері протоколу передавання файлів (FTP) або у папці на локальному комп’ютері.
Щоб опублікувати сайт в Інтернеті, потрібно підписатися на послуги веб-хостингу. Послуга веб-хостингу надає доступ та місце на веб-серверах. Перед публікуванням сайту потрібно зв’язатись з інтернет-провайдером (ISP) або системним адміністратором, щоб отримати інформацію, необхідну для публікування, та URL-адресу сайту, на якому можна зберегти файли.
У меню Файл вибрати пункт Опублікувати в Інтернеті.
У полі Ім’я файлу в діалоговому вікні Публікування в Інтернеті ввести URL-адресу мережного або веб-сервера, на якому потрібно зберегти сайт — наприклад, http://www.northwindtraders.com — і натиснути кнопку Зберегти.
Якщо з’явиться вікно запиту, ввести ім’я користувача та пароль, і натиснути кнопку ОК.
Каталог, пов’язаний із URL-адресою, з’явиться в діалоговому вікні Публікування в Інтернеті.
Клацнути двічі папку, в якій потрібно зберегти сайт.
У полі Ім’я файлу ввести index як ім’я за промовчанням домашньої сторінки та натиснути кнопку Зберегти.
Коли з’явиться вікно запиту, натиснути кнопку OK.
Перед виконанням наведених тут дій слід зв’язатися з інтернет-провайдером або системним адміністратором, щоб отримати інформацію, потрібну для публікування на сайті FTP . Також знадобиться створити FTP-сайт у розділі
Адреси FTP.
У меню Файл вибрати пункт Опублікувати в Інтернеті.
У полі Зберегти в вибрати пункт Адреси FTP.
Двічі клацнути пункт Додати/змінити адреси FTP.
Ввести інформацію, отриману від інтернет-провайдера, та натиснути кнопку ОК.
Натиснути кнопку Скасувати
У меню Файл вибрати пункт Опублікувати в Інтернеті.
У полі Зберегти вибрати пункт Адреси FTP.
У списку сайтів FTP двічі клацнути потрібний сайт і двічі клацнути папку, в якій потрібно опублікувати сайт.
Якщо інтернет-провайдер (ISP) вимагає використання особливої програми для завантаження сайту або якщо сайт публікується в корпоративній інтрамережі, може знадобитися зберегти версію веб-сайту в особливому форматі файлів HTML і дотримуватись іншої процедури завантаження файлів. Спитайте в інтернет-провайдера або системного адміністратора, як зберегти та опублікувати веб-сайт.
У меню Файл вибрати пункт Опублікувати в Інтернеті.
У списку Зберегти в у діалоговому вікні Публікування в Інтернеті вибрати диск або папку, в якій потрібно опублікувати веб-сайт, наприклад папку Документи.
Якщо потрібно додати веб-сайт до нової папки, клацнути правою кнопкою в місці, куди слід додати нову папку, вибрати пункт Створити і пункт Папка, щоб створити нову папку, і ввести ім’я нової папки в полі Ім’я.
У полі Ім’я файлу ввести ім’я файлу домашньої сторінки.
Натиснути кнопку Зберегти.
Стискання графічних файлів для зменшення розміру веб-сайтів
Усі рисунки у файлі можна стискати, щоб зменшити загальний розмір веб-сайту.
У Microsoft Office Publisher 2007 - Українська версія кнопка Стискання рисунків розташована на панелі інструментів Настроювання рисунка.

Клацнути рисунок, який потрібно стиснути.
На панелі інструментів Настроювання рисунка натиснути кнопку Стискання рисунків
Якщо вибране зображення є об’єктом OLE, панель інструментів Настроювання рисунка не з’явиться автоматично. Щоб відобразити панель інструментів Настроювання рисунка,потрібно вибрати у меню Вигляд пункт Панелі інструментів, а потім вибрати панель Настроювання рисунка.
У діалоговому вікні Стискання рисунків у групі Застосувати параметри стискання зараз вибрати значення Застосувати до всіх рисунків публікації.
Можна також вибрати інші параметри стискання, залежно від потреб певної публікації. Для отримання додаткових відомостей див. розділ Діалогове вікно «Стискання рисунків».
Натиснути кнопку Стиснути.
Якщо з’явиться повідомлення, де пропонується застосувати оптимізацію зображень, натиснути кнопку Так.
ВИСНОВКИ
У цій діпломній роботі була розглянута тема: «Створення Web-сатів у Publisher».
В першому розділі було розглянуто «Планування Web-сайту». Сайт (від англ. website, місце, майданчик в інтернеті), (також зустрічається застаріле веб-сайт) — сукупність веб-сторінок, доступних у мережі (Інтернеті), які об'єднані як за змістом, так і навігаційно. Фізично сайт може розміщуватися як на одному, так і на кількох серверах.
Web-сайт може надавати важливу інформацію для аудиторії. Для неприбуткових організацій це може бути інформація про поточні події. Для середнього бізнесу це можуть бути останні новини про корпоративні методи та процеси.
В другому розділі було розглянуто «Створення Web-сайту». Запуск програми здійснюється таким чином:Пуск - Программы (Все программы) - Microsoft Office - Microsoft Office Publisher 2003.
У третьому розділі було розглянуто «Робота із сайтом». У цій статті описано додавання сторінок у форматі Publisher до веб-сайту, створеного за допомогою застосування Publisher. Посилання на відомості про додавання файлів іншого типу (Word, PDF або XPS) до сторінок на веб-сайті.
У четвертому розділі було розглянуто «Перегляд Web-сайту». Якщо вибране зображення є об’єктом OLE, панель інструментів Настроювання рисунка не з’явиться автоматично. Щоб відобразити панель інструментів Настроювання рисунка,потрібно вибрати у меню Вигляд пункт Панелі інструментів, а потім вибрати панель Настроювання рисунка.
СПИСОК ВИКОРИСТАНОЇ ЛІТЕРАТУРИ
1. Березовський В.C., Потієнко В.О., Завадський І.О. Основи комп’ютерної графіки. – К.: Видавнича група BHV , 2007.
2. Верлань А.Ф. Основи інформатики і обчислювальної техніки: Підручник. – К.: Освіта, 1997.
3 Глинський Я.М. Інформатика. 10-11 клас, у 2-х книжках. 3-є видання. (навчальний посібник). – К.: Деол, 2004.
4. Кочарян А.Б., Гущина Н.І. Виховання культури користувача Інтернету. Безпека у всесвітній мережі. - Київ, 2011.
5. Левченко О.М., Завадський І.О., Прокопенко Н.С. Основи Інтернету –К: Видавнича група BHV , 2007.
6. Левченко О.М., Завадський І.О., Коваль І.В. Основи створення комп’ютерних презентацій - К: Видавнича група BHV , 2009.17. Морзе Н.В., Вембер В.П., Кузьмінська О.Г. Інформатика, 11 клас. Академічний рівень – Київ: «Школяр», 2011.
7. Ривкінд Й.Я., Лисенко Т.І., Чернікова Л.А., Шакотько В.В. Інформатика, 10 клас. Академічний та профільний рівень. - К: Генеза,
2011.
http://galanet.at.ua/forum/48-316-1
http://trusova-udpu-25.blogspot.com/
http://mg-pro-comp.net.ua/index.php
http://uk.wikipedia.org/wiki/Microsoft_Publisher