
Ім'я файлу: 1,8.docx
Розширення: docx
Розмір: 661кб.
Дата: 22.02.2021
скачати
Пов'язані файли:
Подорож до Країни Знань Н.Г. Діденко ДНЗ Теремок..doc
Смисловий розвиток. docx.docx
Чортківський коледж економіки та підприємництва звіт з проходжен
Розширення: docx
Розмір: 661кб.
Дата: 22.02.2021
скачати
Пов'язані файли:
Подорож до Країни Знань Н.Г. Діденко ДНЗ Теремок..doc
Смисловий розвиток. docx.docx
Чортківський коледж економіки та підприємництва звіт з проходжен
НАЦІОНАЛЬНИЙ ТЕХНІЧНИЙ УНІВЕРСИТЕТ УКРАЇНИ
«КИЇВСЬКИЙ ПОЛІТЕХНІЧНИЙ ІНСТИТУТ
імені ІГОРЯ СІКОРСЬКОГО»
ІНСТИТУТ СПЕЦІАЛЬНОГО ЗВ’ЯЗКУ ТА ЗАХИСТУ ІНФОРМАЦІЇ
Спеціальна кафедра № 1
ЛАБОРАТОРНА РОБОТА №1.6
З предмету: «Системи кібернетичної безпеки»
На тему: «Системи керування подіями інформаційної та кібербезпеки»
Заняття 1/8. Використання звітів та візуалізацій
Виконав:
Курсант С-61 групи
С6 магістерського курсу
сол. БАЛИЦЬКИЙ Олександр
Київ – 2021
Щоб зберегти результат операції пошуку, вибравши параметр «Зберегти як». На діаграмі нижче показана опція:

Натиснувши на опцію «Звіти» в списку, отримаємо наступне вікно, в
якому запрошуються додаткові дані, такі як ім'я звіту, опис і вибір тимчасового
вікна. Якщо вибираємо засіб вибору часу, він дозволяє налаштувати часовий
діапазон при запуску звіту. На діаграмах нижче показано, як заповнюємо
необхідні дані, а потім натискаємо кнопку «Зберегти».
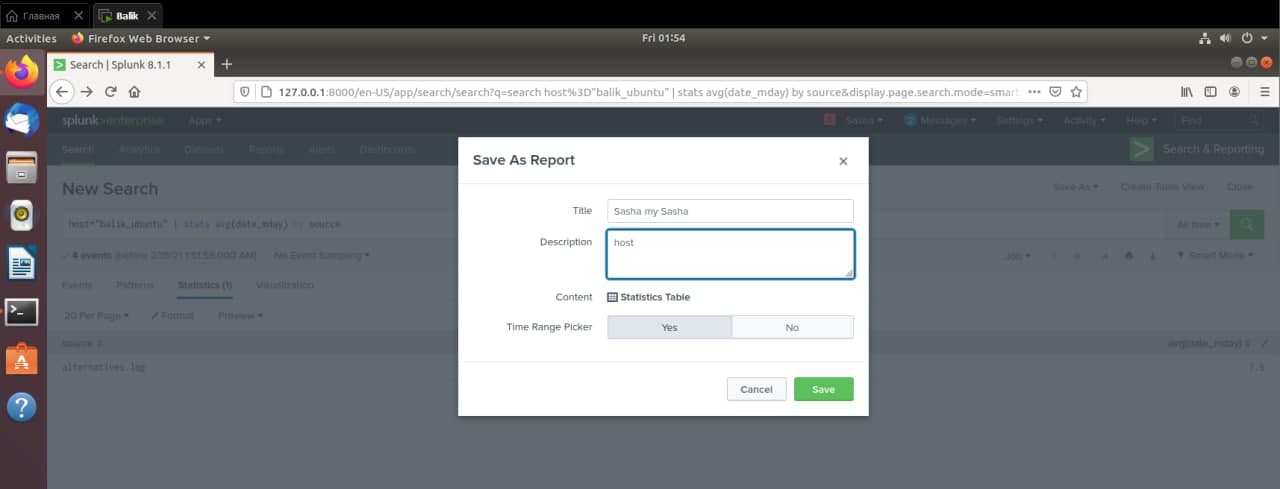
Після натискання кнопки «Зберегти», щоб створити звіт на попередньому
кроці, отримуємо наступне вікно із запитом про налаштування звіту, як
показано нижче. Тут можемо налаштувати дозволи, скласти розклад звіту та
інш. Є можливість перейти до наступного кроку і додати звіт на панель
моніторингу.

При натисканні «Перегляд» на попередньому кроці, побачимо звіт.
Також отримуємо параметри конфігурації після створення звіту.
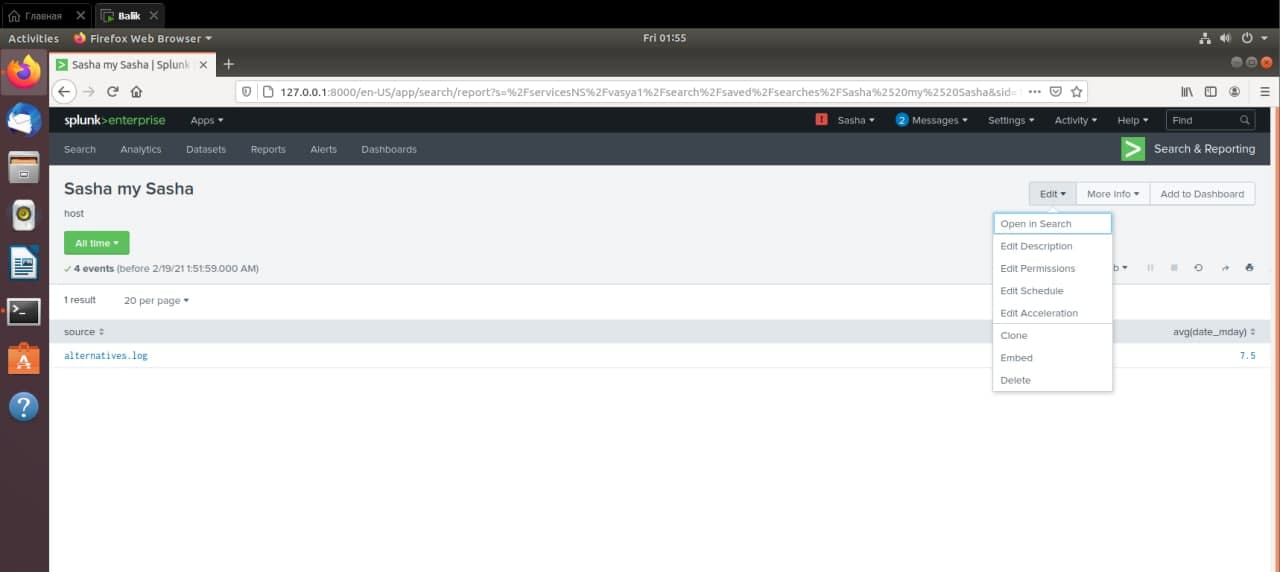
Є можливість редагувати дозволи, розклад та інш., але іноді потрібно
змінити вихідний рядок пошуку. Це можна зробити, вибравши опцію
«Відкрити в пошуку», як показано на малюнку вище. Це знову відкриє
вихідну опцію пошуку, яку ми можемо відредагувати для нового пошуку.
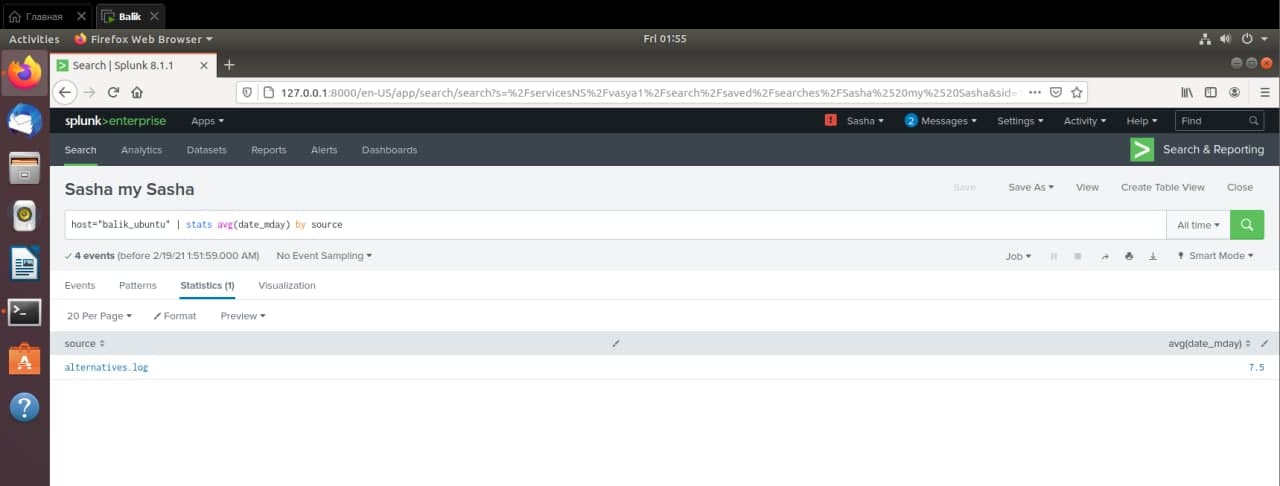
Панель інструментів використовується для представлення таблиць або
діаграм, які мають певне значення. Це робиться за допомогою панелей. Панелі
на панелі моніторингу містять діаграму або зведені дані в візуально
привабливій формі. Можемо додати кілька панелей та декілька звітів і діаграм
на одну панель.
Продовжуємо пошуковий запит з вищевикладених даних, який показує
кількість файлів по днях тижня. Вибираємо вкладку Візуалізація, щоб
побачити результат у вигляді кругової діаграми. Щоб помістити діаграму на
панель моніторингу, вибираємо опцію Зберегти як, як показано нижче.

На наступному екрані буде запитано заповнення інформації про
приладової панелі і панелі в ній. Заповнюємо екран деталями, як показано
нижче.

При натисканні на кнопку «Зберегти» на наступному екрані можна
переглянути панель інструментів. Вибравши для перегляду панель
моніторингу, отримуємо наступний висновок, де видно панель моніторингу та
параметри для редагування, експорту або видалення.

Можна додати другий графік на панель інструментів, додавши нову
панель, що містить графік. Нижче представлена гістограма та її запит, який
збираємося додати на панель інструментів вище.

Далі заповнюємо деталі для другого графіка і натискаємо Зберегти, як
показано на малюнку нижче:

В результаті отримуємо панель інструментів, яка містить обидві діаграми
на двох різних панелях. Як ви можете бачити на зображенні нижче, можемо
відредагувати панель моніторингу, щоб додати більше панелей та додати
більше елементів введення: кнопки «Текст», «Радіо» та «Список, що
розкривається», щоб створити більш складні панелі моніторингу.

Для створення використовуємо надбудову Splunk з ім'ям Надбудова
наборів даних Splunk для створення наборів даних і управління ними. Його
можна завантажити з веб-сайту Splunk,
https://splunkbase.splunk.com/app/3245/#/details. Його необхідно встановити,
дотримуючись інструкцій, наведених на вкладці відомостей в цьому
посиланню. При успішній установці побачимо кнопку з ім'ям Create New Table
Dataset.

Натискаємо кнопку «Створити новий набір табличних даних», і вона
дає нам змогу вибрати один з трьох нижчеперелічених варіантів:
індекси і типи джерел – вибираємо з існуючого індексу або типу джерела, які
вже додані в Splunk через додаток «Додати дані»;
існуючі набори даних. Можливо, ви вже створили раніше деякий набір даних,
який ви хочете змінити, створивши з нього новий набір даних;
пошук – написання запиту, отриманий результат може бути використаний для
створення нового набору даних.
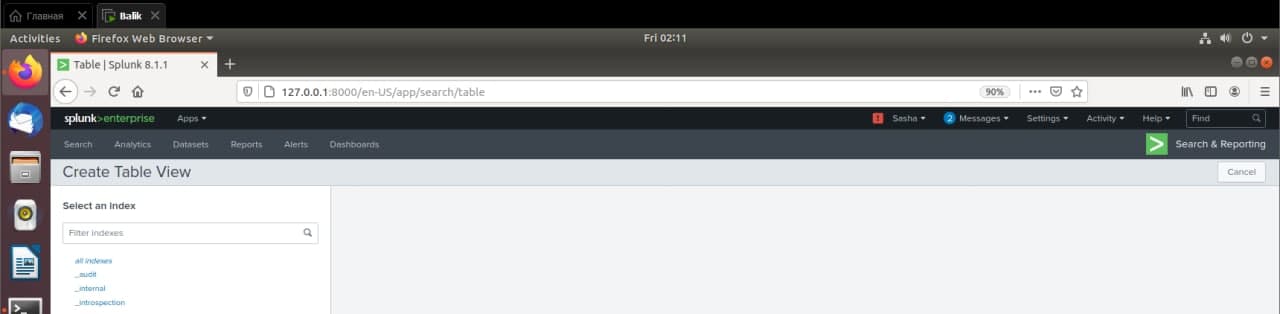

При натисканні кнопки «ОК» на наведеному вище екрані можемо вибрати
різні поля, які ми хочемо в підсумку отримати в наборі даних таблиці. Поле
_time вибрано за замовчуванням, дане поле не можна видалити. Вибираємо
поля: байти, categoryID, clientIP і файли.
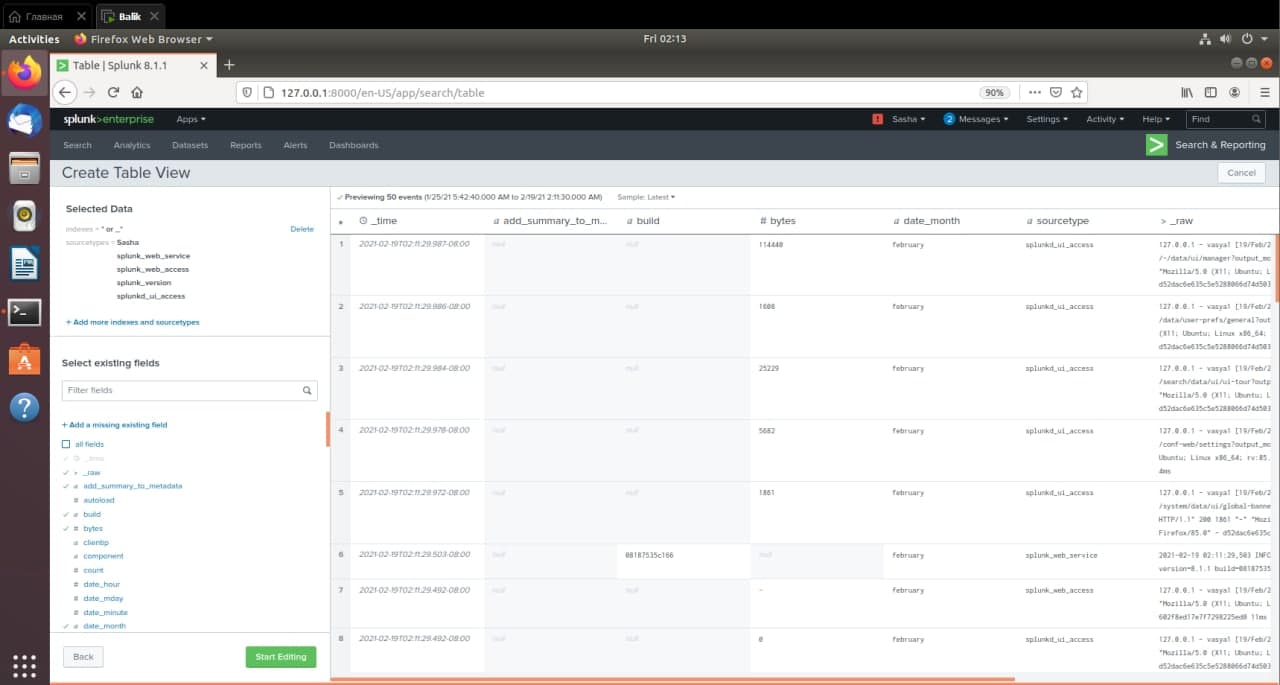
При натисканні кнопки «Готово» на наведеному вище екрані ми
отримуємо остаточну таблицю набору даних з усіма вибраними полями, як
показано нижче. Тут набір даних став схожий на реляційну таблицю.
Зберігаємо набір даних за допомогою опції зберегти як, доступною в верхньому
правому куті.
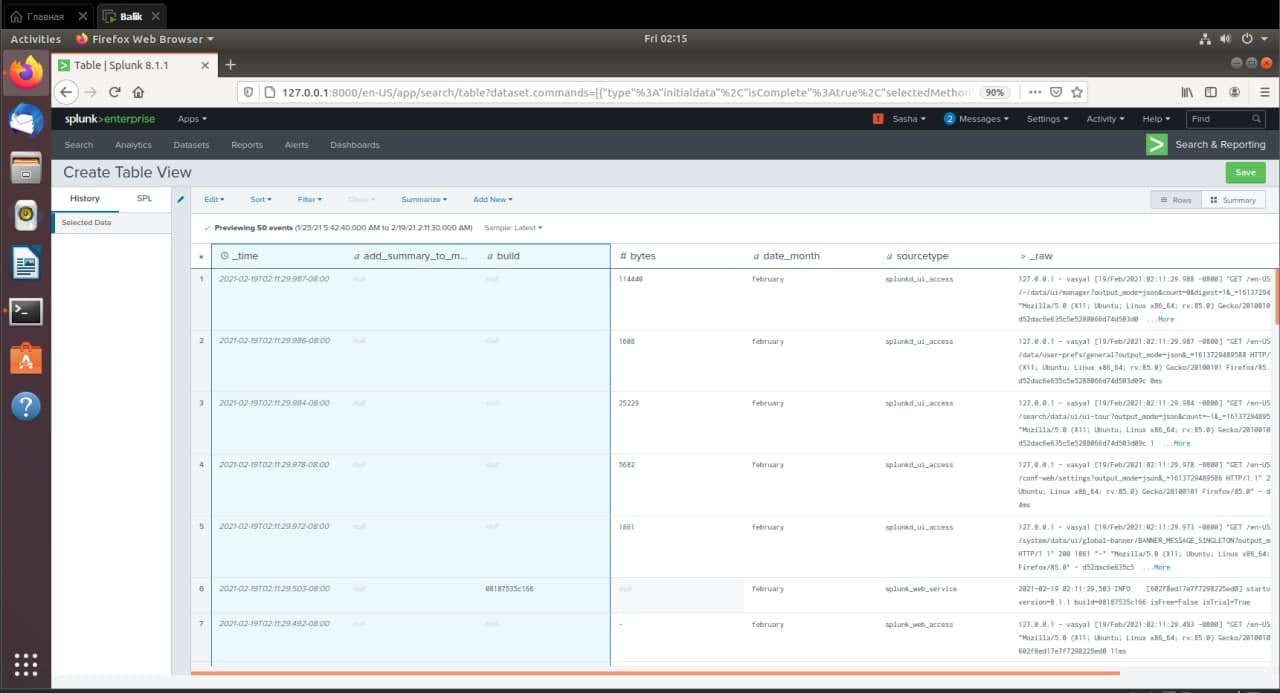
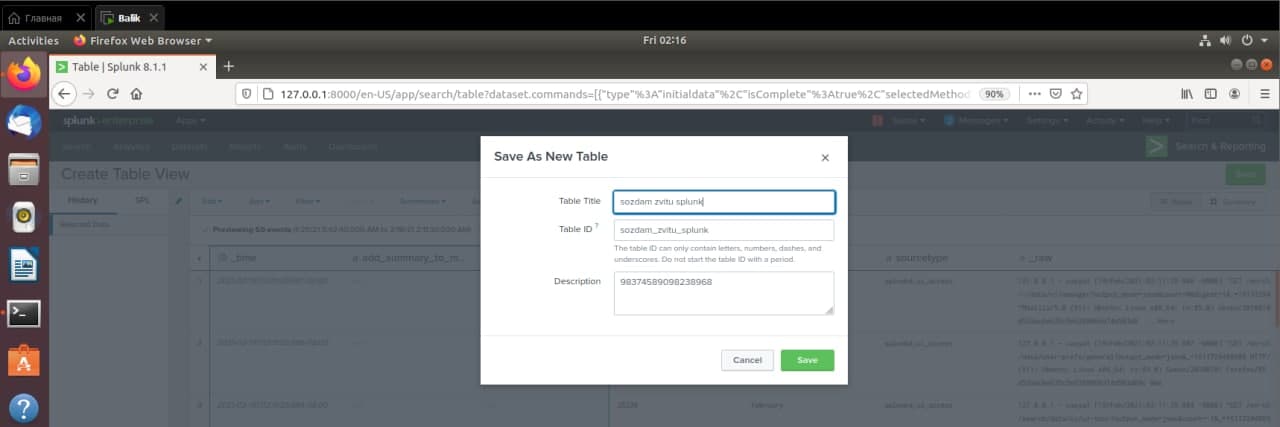
Далі ми вибираємо відповідні поля для створення зведеної таблиці.
Вибираємо ідентифікатор категорії в опції поділу стовпців, так як це поле,
значення якого повинно відображатися в різних стовпчиках звіту. Далі
вибираємо File в опції Split Rows, так як це поле, значення якого повинно бути
представлені у рядках. Результат показує кількість значень кожної категорії для
кожного значення в полі файлу.
