
Фролов Павло Сергійович МИТ 321-Б
ЛАБОРАТОРНАЯ РАБОТА № 1
Тема: Работа с текстовым редактором MICROSOFT WORD
Цель: Приобрести навыки ввода, редактирования, форматирования текста в текстовом редакторе WinWord.
Порядок выполнения работы:
Запустить текстовый редактор WORD.
Создать документ на основе существующего шаблона Обычный.
Сохранить документ в своем каталоге в файле с именем Реклaмa.doc.
Установить работу с документом в режиме отображения Разметка страницы.
Установить параметры форматирования страницы:
Установить размеры полей: Верхнее - 2 см; Нижнее - 2 см; Левое - 2 см; Правое - 1 см;
Установить размер бумаги и ориентацию: Размер бумаги -210297, Ориентация - Книжная.
6.Установить параметры форматирования символов:
Шрифт-Times New Roman, Размер шрифта - 12.
7.Установить параметры форматирования абзаца: Выравнивание: по ширине; Отступы: слева - 0 см; справа - 0 см; первая строка – отступ на: 1,25 см; Интервал: перед - 0 см; после - 0 см; межстрочный -одинарный.
8.Ввести текст, устанавливая выравнивание абзацев по центру – для заголовков или по ширине - для остальных абзацев, используя нужные параметры для форматирования шрифта (в соответствии с образцом) и правила набора и редактирования текста. При вводе текста можно периодически сохранять его в файле Реклама.dос, нажимая кнопку Сохранить.
Для того, чтобы подчеркнуть 1 и 2 строки выполнить:
установить текстовый курсор, щелкнув мышью в любом месте строки;
в меню выбрать Шрифт. Открывается диалоговое окно. Выбрать вкладку подчеркивание и выполнить следующие установки:
■Щелкнуть мышью на кнопке раскрытия списка Ширина и выбрать из списка ширину линии 1 пт для первой строки или 2 пт для четвертой;
В группе Тип выбрать сплошную линию;
В окне Образец щелкнуть мышью на кнопке для установки нижней границы абзаца или выполнить щелчок мышью на самой схеме, чтобы появилась линия снизу. Линия на образце отображается или удаляется;
Щелкнуть мышью на кнопке ОК.
Абзац будет подчеркнут линией. Чтобы уменьшить длину линии, можно изменить положение отступов, используя маркеры на горизонтальной линейке или выбрать в меню Формат — Абзац и установить другие абзацные отступы.
Ход работы
1. Установить параметры форматирования страницы: установить размеры полей: Верхнее - 2 см; Нижнее - 2 см; Левое - 2 см; Правое - 1 см; установить размер бумаги и ориентацию: Размер бумаги -210297, Ориентация - Книжная.
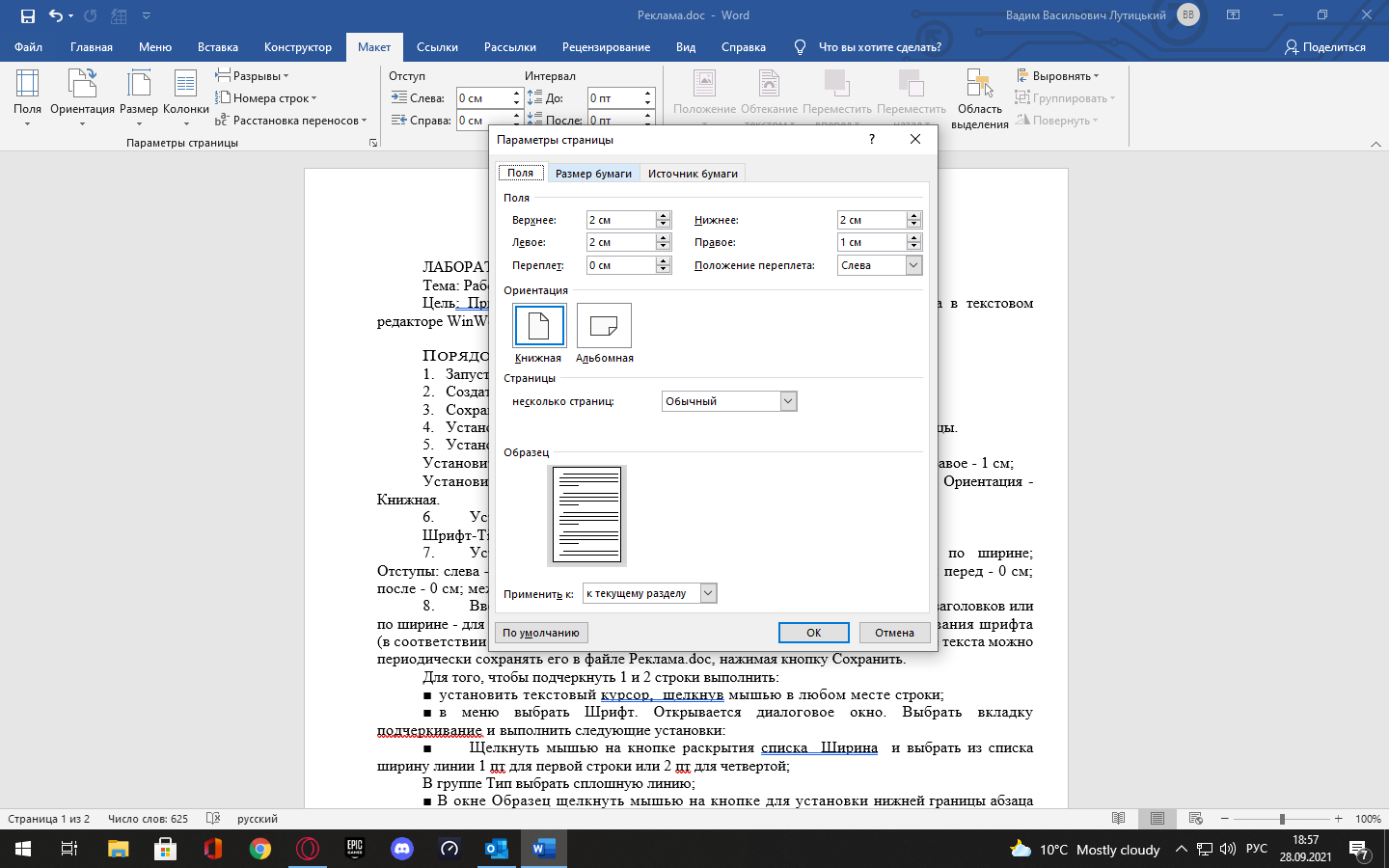
2.Установить параметры форматирования абзаца: Выравнивание: по ширине; Отступы: слева - 0 см; справа - 0 см; первая строка – отступ на: 1,25 см; Интервал: перед - 0 см; после - 0 см; межстрочный -одинарный.
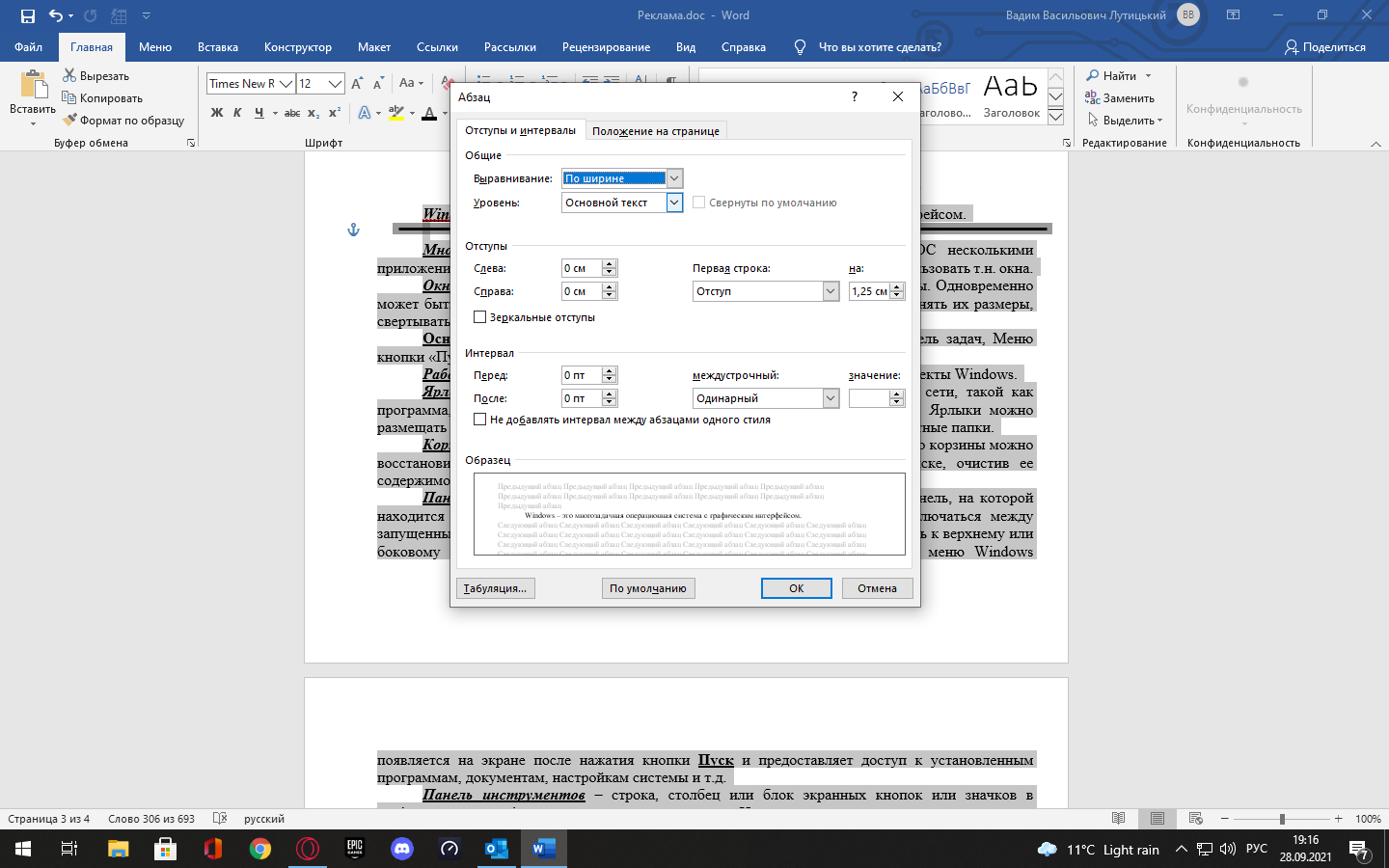
3.Ввести текст, устанавливая выравнивание абзацев по центру – для заголовков или по ширине - для остальных абзацев, используя нужные параметры для форматирования шрифта (в соответствии с образцом) и правила набора и редактирования текста.
ОПЕРАЦИОННАЯ СИСТЕМА WINDOWS

Windows – это многозадачная операционная система с графическим интерфейсом.

Многозадачность – это возможность одновременного управления ОС несколькими приложениями. Для управления каждым из приложений пользователь может использовать т.н. окна.
Окно– часть экрана, в которой могут выполняться программы и процессы. Одновременно может быть открыто несколько окон. Окна можно закрывать, перемещать, изменять их размеры, свертывать в кнопки на панели задач или развертывать на весь экран.
Основные элементы Windows: Рабочий стол, Ярлыки, Корзина, Панель задач, Меню кнопки «Пуск», Окна, Панель управления.
Рабочий стол – экранная область, на которой располагаются видимые объекты Windows.
Ярлык – ссылка на любой элемент, доступный на компьютере или в сети, такой как программа, файл, папка, диск, веб-страница, принтер или другой компьютер. Ярлыки можно размещать в различных областях, таких как рабочий стол, меню Пуск или конкретные папки.
Корзина – место хранения удаленных файлов в среде Windows. С помощью корзины можно восстановить файлы, удаленные по ошибке, либо освободить место на диске, очистив ее содержимое.
Панель задач – по умолчанию отображаемая в нижней части экрана панель, на которой находится кнопка Пуск. С помощью кнопок на панели задач можно переключаться между запущенными программами. Кроме того, панель задач можно скрыть, переместить к верхнему или боковому краю рабочего стола или настроить другими способами. Главное меню Windows появляется на экране после нажатия кнопки Пуск и предоставляет доступ к установленным программам, документам, настройкам системы и т.д.
Панель инструментов – строка, столбец или блок экранных кнопок или значков в графическом интерфейсе пользователя программы. Нажимая эти кнопки или щелкая значки, пользователь активизирует определенные функции программы. Например, панель инструментов Microsoft Word содержит (среди прочих) кнопки для изменения начертания текста на наклонное или полужирное, а также для сохранения и открытия документов. Пользователям часто предоставляется возможность настраивать панели инструментов и перемещать их по экрану.
Вывод: приобрёл навыки ввода, редактирования, форматирования текста в текстовом редакторе WinWord. Научился устанавливать размеры полей, изменять шрифт и его размер. Также понял, как устанавливать размер бумаги и ориентацию, делать отступы и выравнивания.