
Ім'я файлу: ЛР диптайс.doc
Розширення: doc
Розмір: 1062кб.
Дата: 23.12.2020
скачати
Пов'язані файли:
практ 1.doc
Розширення: doc
Розмір: 1062кб.
Дата: 23.12.2020
скачати
Пов'язані файли:
практ 1.doc
ЦЕЛЬ РАБОТЫ
Сформировать представление о программировании в интегрированной среде Free Pascal.
Выработать навыки объявления типов переменных в зависимости от характера входных и выходных данных.
ПРИБОРЫ И ОБОРУДОВАНИЕ
ПЭВМ IBM PC
Free Pascal.
Инструкция по выполнению работы
ПОРЯДОК ВЫПОЛНЕНИЯ РАБОТЫ
Ниже приведена схема, которую мы создадим, используя Схемотехнику. Откройте программу DipTrace -> Schematic.
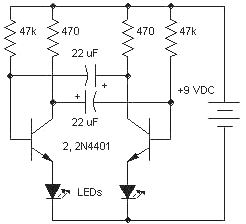
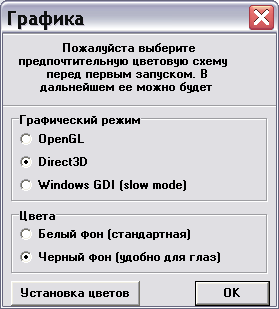
DipTrace предлагает выбрать графический режим который лучше всего подходит вашему компьютеру:
1. Direct3D наиболее быстрый для типового компьютера и мы рекомендуем использовать для работы именно его, если у Вас нет графической карты профессионального уровня. Однако этот режим зависим от аппаратной совместимости, драйверов и их версий, поэтому небольшой процент компьютеров (в основном, с новейшими или устаревшими ОС и драйверами) могут иметь проблемы в этом режиме (артефакты или исчезновении объектов на экране). 2. OpenGL обычно работает немного медленнее, чем Direct3D, однако этот режим более универсален для различных операционных систем и менее зависим от аппаратной совместимости и драйверов. Он наиболее предпочтителен для рабочих станций, оснащенных профессиональной графической картой с аппаратным ускорением OpenGL. В любом случае, можно использовать оба режима на сложных проектах и выбрать наиболее предпочтительный.
3. Windows GDI может быть использован как альтернатива, если Direct3D и OpenGL не работают корректно с Вашей графической картой. Этот режим значительно медленнее, но не зависим от операционной системы, драйверов и т.д. Тем не менее, для небольших и средних проектов его вполне достаточно для комфортной работы. Установка размера страницы и размещение рамки
Установите размер страницы и чертежной рамки: “Файл / Параметры страницы”, выберите “ANSI A” в шаблонах листа. Затем в нижней части окна установите “Показывать рамку и штамп” и “Показывать лист”.
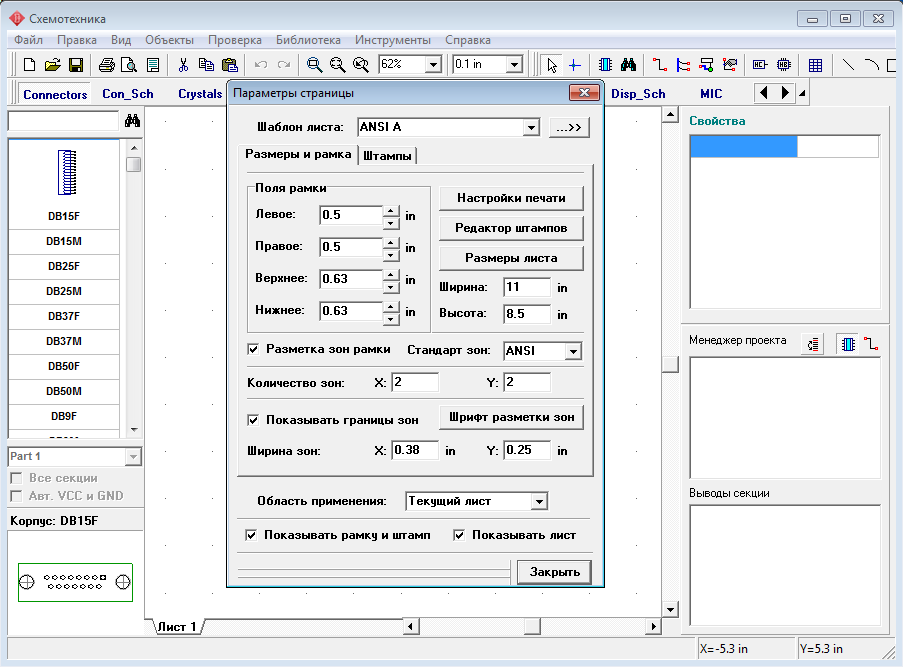
Заметьте, что Вы можете показать или спрятать рамку и лист выбрав “Вид / Рамка и штамп” и “Вид / Границы листа” в главном меню. Кнопки “+”/”-” или колесо мыши позволяют изменить масштаб схемы. Нажмите кнопку “-” несколько раз пока границы листа не станут видны. Кроме того Вы можете изменить масштаб, выбрав нужное значение на стандартной панели, либо просто ввести новое.
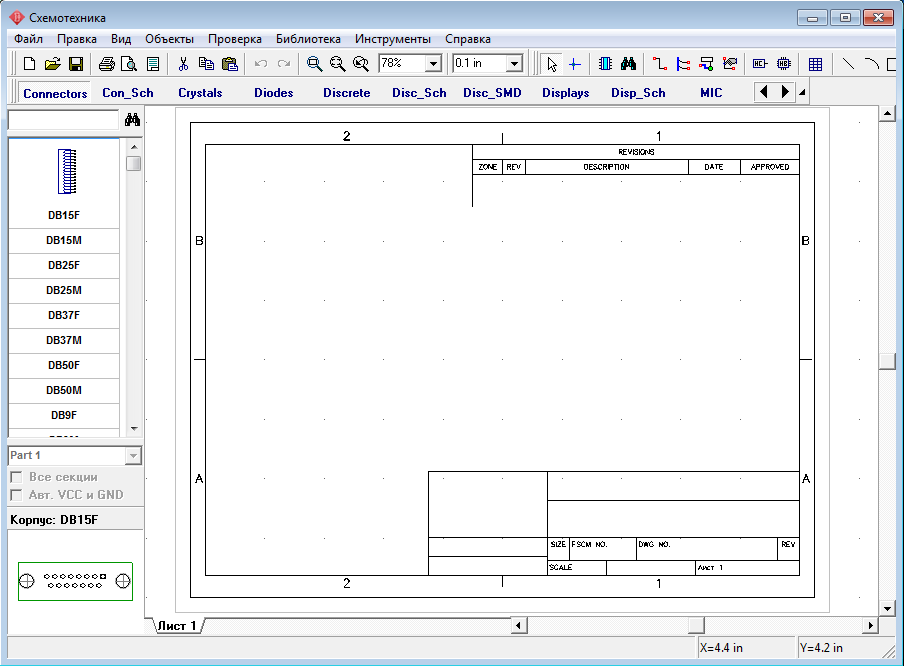
Чтобы ввести текст внутри рамки переместите курсор в нужное поле (оно должно выделиться зеленым цветом), затем нажмите левую кнопку мыши. Появится всплывающее окно со свойствами поля. В этом диалоговом окне Вы можете ввести текст, выбрать его положение и шрифт. В нашем случае введите текст “Мультивибратор”, нажмите кнопку “Шрифт” и выберите размер шрифта “12”.Затем нажмите OK чтобы закрыть диалоговое окно и применить изменения. Заметьте, что Вы можете вводить многострочный текст в поля рамки.
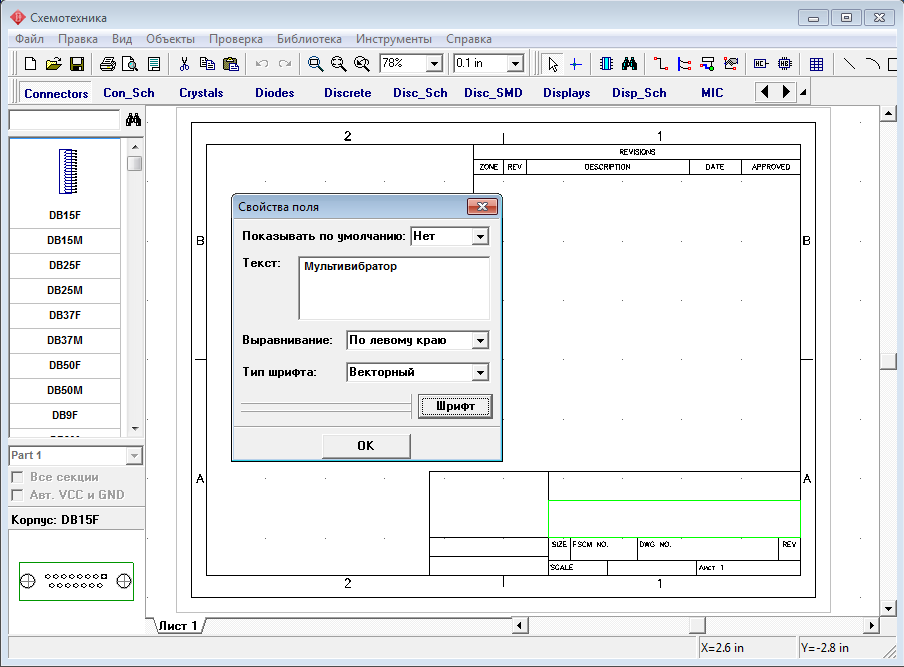
Изображение можно масштабировать, указав курсором на нужное место и нажимая клавишу “+” несколько раз или вращая колесо мыши. Заметьте, что Вы можете использовать функцию “Масштабировать окно”. Для увеличения масштаба заданного прямоугольника на все окно: щелкните кнопку “Масштабировать окно” (третья кнопка слева от поля выбора масштаба), укажите курсором левый верхний угол области, которую Вы хотите увеличить, нажмите и удерживайте левую кнопку мыши и переместите курсор к противоположному углу области, затем отпустите кнопку. Для возврата к предыдущему масштабу и положению, используйте функцию “Предыдущий масштаб и позиция” (первая кнопка слева от поля выбора масштаба).
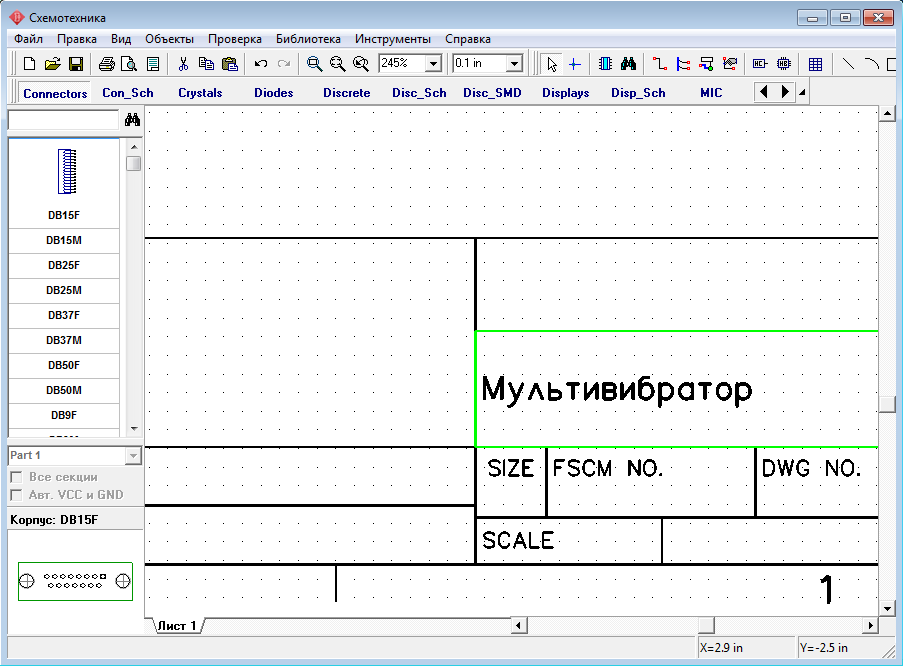
Выберите “Файл / Сохранить как” из главного меню, введите имя файла, под которым Вы хотите сохранить схемотехнику, и выберите директорию. Затем нажмите кнопку “Сохранить”.
Конфигурирование библиотек
Перед первым использованием Схемотехники и Редактора Плат PCB Layout, Вам придется настроить библиотеки. Выберите “Библиотека / Подключение библиотек”:
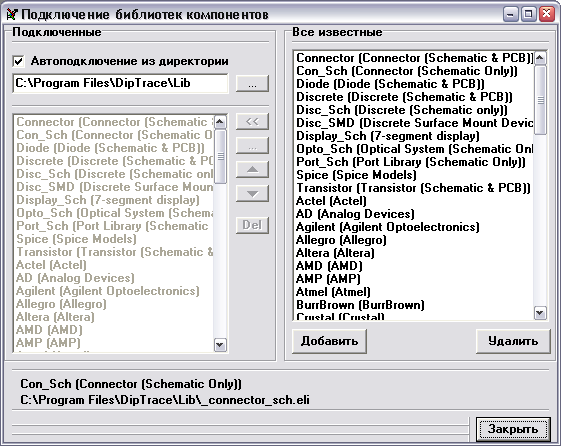
Заметьте, что в правой части окна, возможно, Вы увидите текст “No Library File”, не обращайте внимания на него. Используя колесо мыши, опуститесь вниз в списке “Все известные”. После этого увидите все библиотеки, включенные в Ваш дистрибутив. DipTrace имеет два режима активации библиотек:
1. Подключить библиотеки из указанной директории:
Этот режим активен, если выбран пункт “Автоподключение из директории” в левом верхнем углу окна подключения библиотек. Для указания директории с библиотеками нажмите кнопку “…” справа от пути к папке. Убедитесь, что Вы выбрали директорию “Lib”, которая шла вместе с программой. Позже Вы можете указать любое другое расположение (например, Вы сможете указать путь к созданной Вами библиотеке), но пока у Вас нет хорошего представления о библиотеках, потому, пожалуйста, четко следуйте нашим инструкциям. 2. Подключить библиотеки используя список:
Этот режим активен, когда отключен пункт “Автоподключение из директории”. Тогда список активных библиотек можно редактировать. Для этого используют кнопки в правой его части: “<<” — добавляет выбранную библиотеку из списка всех библиотек, “…” — добавляет библиотеку из жесткого диска, “Стрелка вверх” — поднимает выбранную библиотеку вверх по списку, “Стрелка вниз” — опускает выбранную библиотеку вниз, “Del” — удаляет выбранные библиотеки из списка активных библиотек. Заметьте, что этот режим активирован по умолчанию. Все известные программе библиотеки размещаются автоматически в списке “Все известные” (в правой части диалогового окна). Также Вы можете добавлять или удалять библиотеки из этого списка, используя кнопки “Добавить” и “Удалить”. Закройте диалоговое окно подключения библиотек и все изменения, которые были сделаны, вступят в силу.
Если Вы хотите переместить какие-либо компоненты из проекта в библиотеку, выберите эти компоненты, подведите курсор к одному из них, щелкните правой кнопкой и выберите “Сохранить в библиотеку”. В появившемся подменю Вы можете добавить выбранные компоненты к активной библиотеке (показана в левой части окна) или сохранить их в другую указанную библиотеку.
Проектирование схемотехники
Запустите программу Схемотехника и установите размер сетки 0.1 дюйма. Вы можете выбрать эту сетку из списка (так как при первом запуске установлена сетка 0.05), или же увеличить размер сетки с помощью “Ctrl+” (нужно будет нажать только один раз эту комбинацию клавиш, если Вы до этого не изменяли сетку). Чтобы уменьшить сетку, используйте “Ctrl-”. Горячие клавиши сработают только если нужный размер сетки есть в списке. Если его нет, то размер можно добавить, для этого выберите “Вид / Изменение стандартных” из главного меню. Прокрутите панель библиотек вправо с помощью кнопок в правой части панели, выберите библиотеку с названием “Transistors”. Заметьте, Вы можете прокручивать библиотеки вправо или влево, используя стрелки или линию прокрутки. Когда библиотека выбрана, прокрутите список ее компонентов, который находится в левой части окна и выберите там транзистор “2N4401”. Можете воспользоватся поиском, прямо над списком компонентов библиотеки. Когда необходимый транзистор найден — щелкните по нему левой кнопкой. Этим Вы выберите его и сможете установить на схему. Переместите указатель мыши на схему и щелкните один раз левой кнопкой — транзистор будет установлен. Чтобы отменить установку следующих компонентов, сделайте щелчок правой кнопкой.
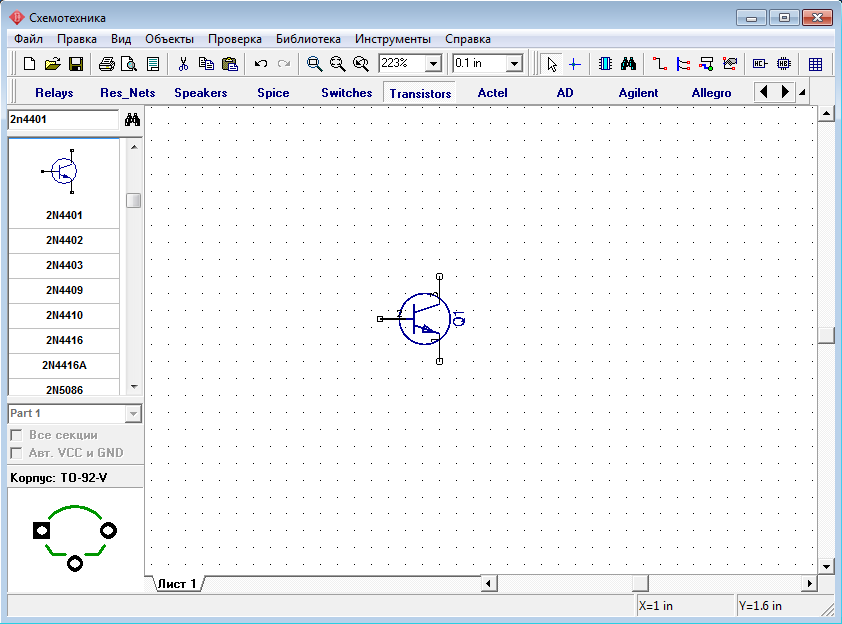
Для того, чтобы переместить уже установленный компонент, наведите стрелку мыши на символ и нажмите левую кнопку мыши. Вы захватите компонент, затем переместите его в нужное место, удерживая левую кнопку мыши. Чтобы переместить несколько символов Вам нужно сначала их выделить, а затем переместить. Чтобы выбрать несколько символов нажмите и удерживайте клавишу “Ctrl”, при этом щелкайте по каждому символу, который Вы хотите выделить в группу. Также есть и другой способ: переместите курсор в верхний левый угол группы символов, щелкните левой кнопкой и удерживая ее в нажатом состоянии переместите курсор в нижний правый угол группы, затем отпустите кнопку (если была нажата кнопка “Ctrl”, выделение будет инвертировано). Заметьте, что метка компонента (позиционное обозначение) транзистора — Q1. Если Вы хотите изменить ее, выделите курсором символ и нажмите правую кнопку, затем выберите верхний пункт (метка компонента) в появившемся подменю. В диалоговом окне укажите новую метку, например “VT1”.

Нам нужно два транзистора для нашей схемы, поэтому выберите транзистор “2N4401” в списке компонентов и разместите его в области построения схемы – страницы, на которой Вы работаете. Обратите внимание, что для второго транзистора не нужно изменять метку, это делается автоматически.
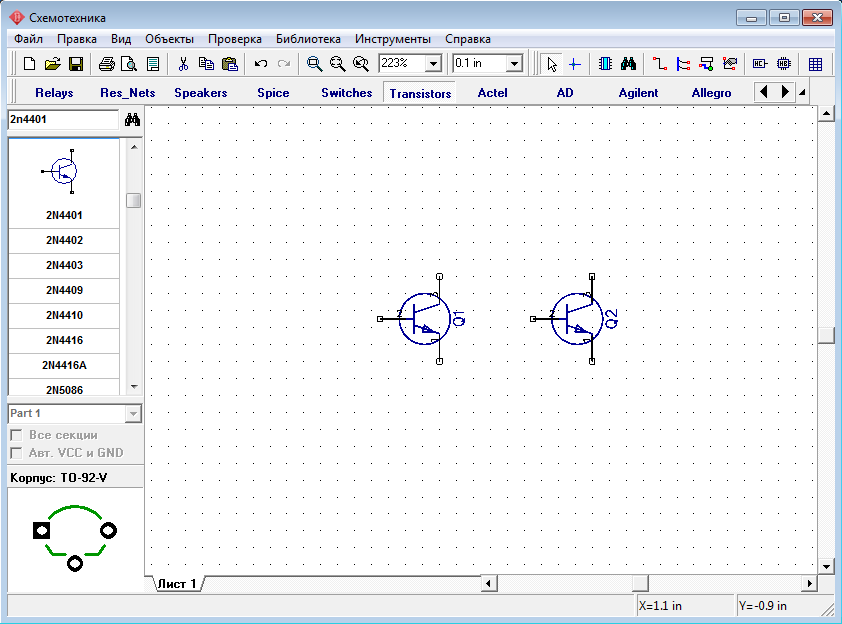
Выберите библиотеку “Discrete” на панели библиотек и найдите подходящий резистор. Нам нужен RES400 с расстоянием между выводами 400 мил. Кстати, если Вы предпочитаете работать с метрическими единицами измерения, просто выберите их “Вид / Единицы измерения / mm”.
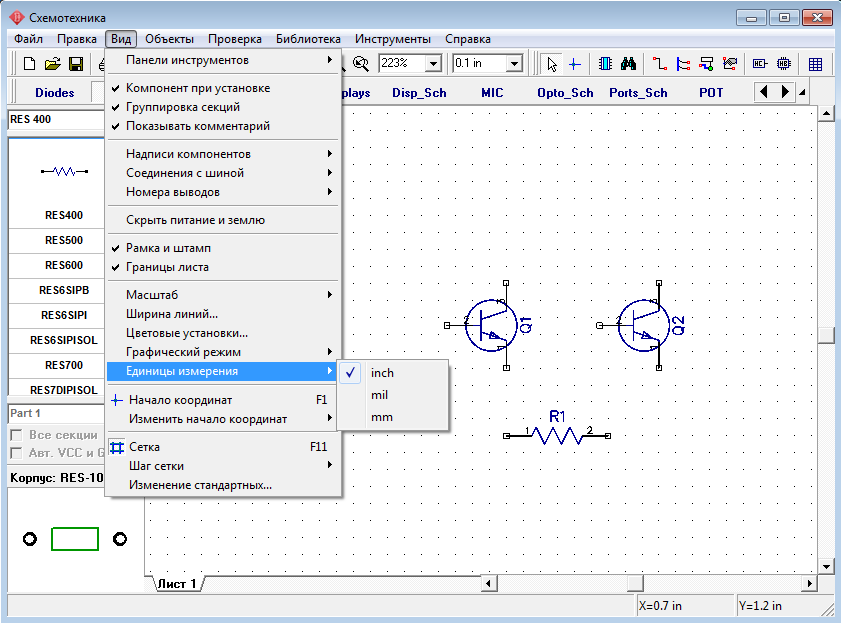
Нам нужно 4 резистора для нашей схемы. Вы можете их просто разместить из панели компонентов в левой части окна таким же образом, как мы разместили транзисторы Q1и Q2, но мы воспользуемся другим методом. Выделите резистор и скопируйте его три раза. Это можно сделать двумя способами: 1. Просто выберите “Правка / Копировать” в главном меню, а затем “Правка /Вставить” три раза или щелните правой кнопкой мыши на том месте, где Вы хотите вставить символ и “Вставить” в появившемся подменю. 2. Второй метод называется “Создать матрицу”. Выберите Ваш резистор, затем “Правка / Создать матрицу” в главном меню (или просто нажмите “Ctrl+M”).

В диалоговом окне “Матрица” укажите количество столбцов и строк (в нашем случае “2” столбца и “2” строки дадут “4” резистора) и расстояния (в нашем случае 1 дюйм между столбцами и 0,4 дюйма между строками), затем нажмите OK. Теперь Вы можете увидеть получившуюся матрицу резисторов.
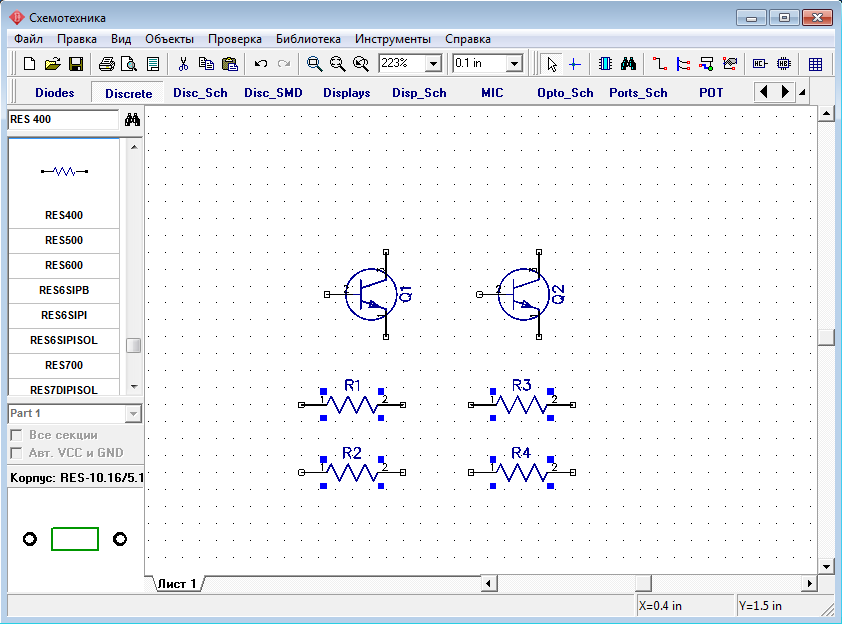
Переместите резисторы в нужное положение на схеме и поверните на 90 градусов, используйте “Пробел” или клавишу “R” для вращения символов. Также можно выбрать команду “Правка / Вращение” из главного меню, или щелчок правой кнопкой мыши на символе и выбрать “Вращение” в подменю. Вы можете использовать клавишу “Shift” для ортогонального перемещения, если необходимо.
Заметьте, что проект можно панорамировать, используя правую кнопку или колесо мыши: установите курсор в области построения, затем нажмите и удерживайте правую кнопку или колесо мыши и переместите Ваш проект в новое положение.
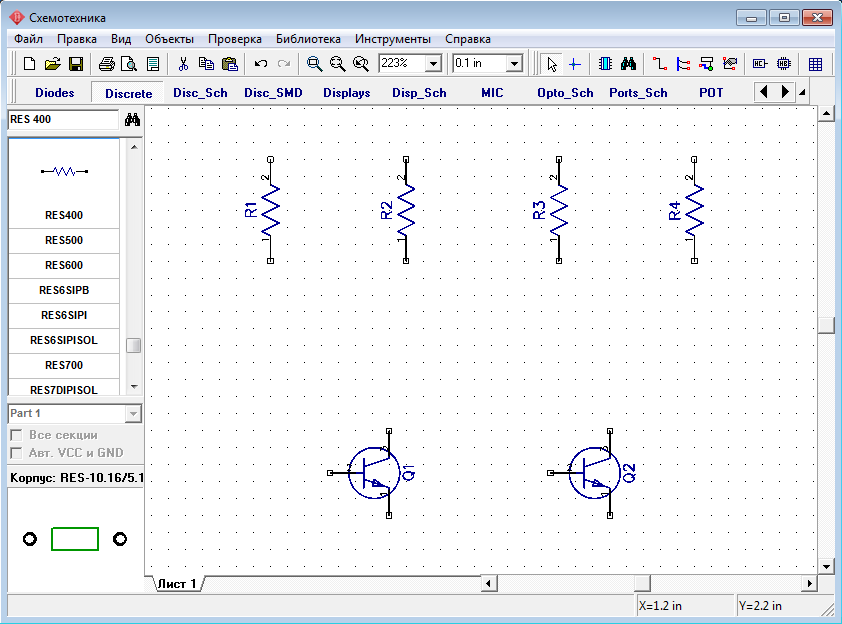
Теперь мы отобразим тип транзисторов: выберите компоненты Q1 и Q2, затем щелкните правой кнопкой по ним и выберите “Свойства” в подменю. Щелкните по закладке “Надписи” в окне свойств компонента. Выберите “Тип” в поле “Показывать” для дополнительной надписи.
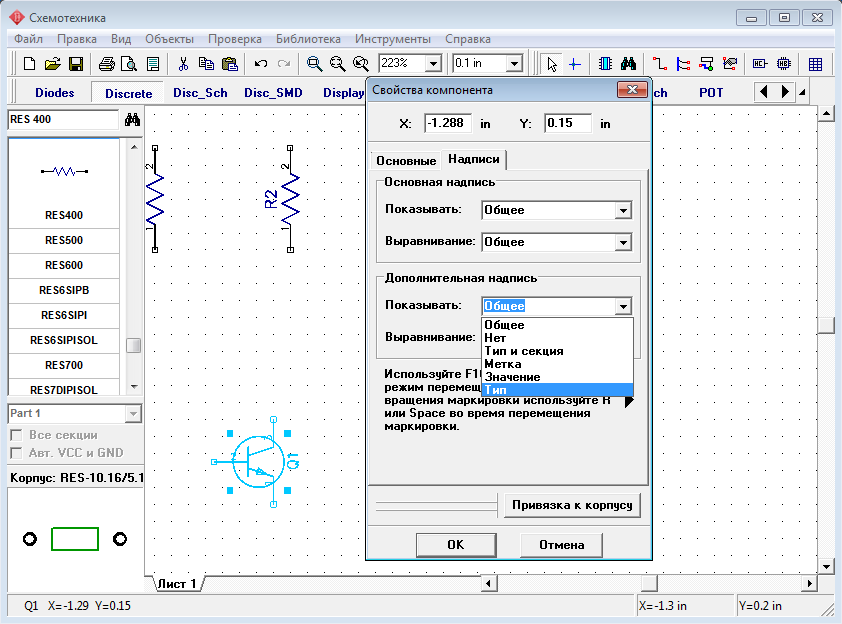
Это позволит показать тип выбранного компонента на схеме. Обратите внимание, что позиционное обозначение (метка) уже была на схеме, поскольку ее отображение соответствует настройкам по умолчанию. Нажмите OK для закрытия диалогового окна и отображения типа компонента. Чтобы показать номера выводов (если они не отображены) нажмите “Вид / Номера выводов / Показать”. Чтобы изменить номер, или имя вывода, сделайте щелчок правой кнопкой по выводу и выберите “Свойства вывода” в появившемся подменю. В этом диалоговом окне кроме всего можно также включить опцию отображения имени вывода и применить новые настройки или шрифт к текущему выводу, выбранным компонентам или же ко всей схеме за раз. В нашем случае мы напротив скроем номера выводов и включим отображение имен выводов для всей схемы. Нажмите “Вид / Номера выводов / Скрыть”. А в окне свойств вывода поставим галочку "Показывать Имя". Затем выберем "Свойства: Все" в секции "Применить" и нажмем ОК.
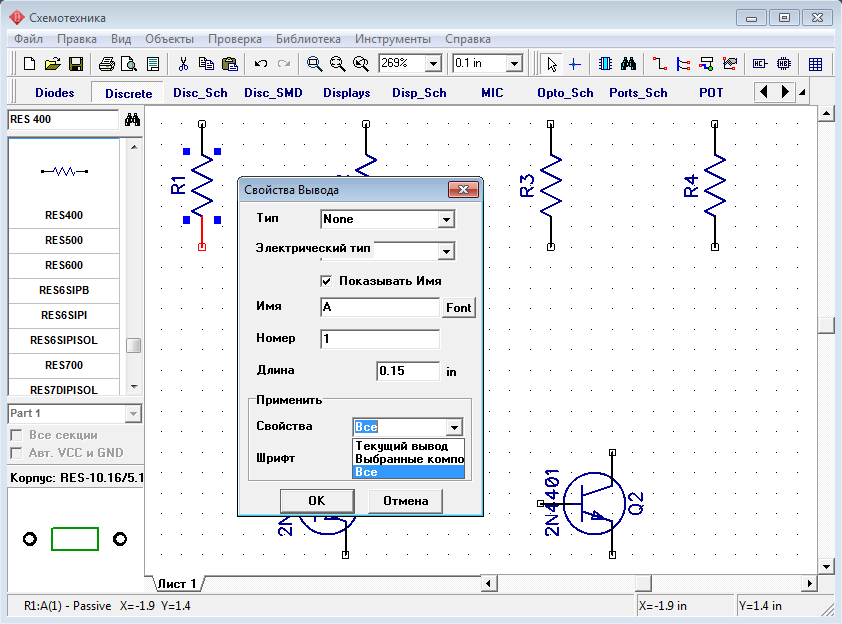
Надписи типа компонента, а также имен выводов (B, C, E) могут пересекаться с графикой символа, поэтому следует передвинуть их. Чтобы переместить текст выберите “Вид / Надписи компонентов / Позиционирование” или просто нажмите “F10”, а затем переместите надпись в удобное место. Также Вы можете вращать данные надписи при перемещении нажатием клавиши “R” или “Пробел”. Для удобной работы с надписями, возможно, придеться уменьшить размер сетки. Также заметьте, что в подменю “Вид / Надписи компонентов” Вы можете задавать общие настройки для всей схемы, которые применяются для всех компонентов кроме тех, которые имеют индивидуальные настройки (в нашем случае транзисторы имеют индивидуальные настройки).
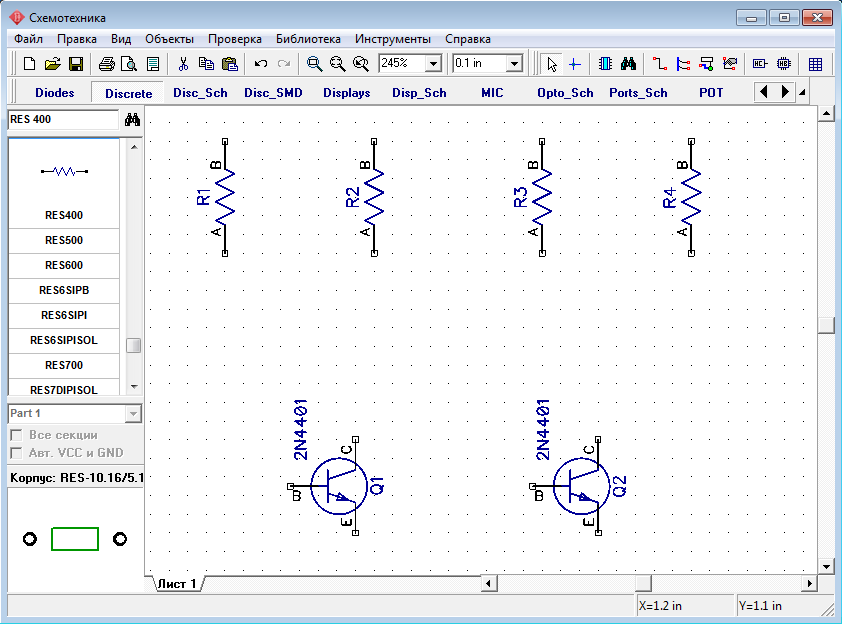
Вы можете использовать команду “Правка / Шаг назад” или нажать соответствующую кнопку на стандартной панели если хотите отменить предыдущее действие. Программа сохраняет до 50 шагов. Вы можете сделать “Шаг вперед” в противоположность функции “Шаг назад”. Не забывайте сохранить Вашу схему: нажмите “Файл / Сохранить” в главном меню или кнопку “Сохранить” на стандартной панели. Если схема еще не была сохранена, откроется диалоговое окно “Сохранить как” для задания имени файла. Если файл уже имеет имя, просто нажмите “Сохранить” или “Ctrl+S”. Если Вы хотите задать новое имя файла, нажмите “Файл / Сохранить как “ в главном меню.
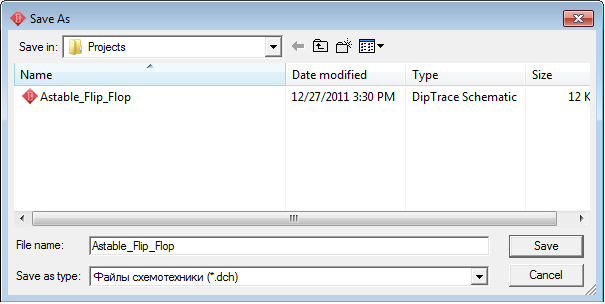
После того как проект был сохранен будем двигаться дальше. Давайте соединим резистор R1 с базой транзистора Q1: подведите курсор к нижнему краю резистора и сделайте щелчок левой кнопкой мыши. Переместите курсор к базе транзистора Q1 и сделайте еще один левый щелчок для завершения соединения между R1 и базой Q1. Для зеркального отражения транзистора Q2 подведите курсор к этому транзистору, сделайте щелчок правой кнопкой и выберите “Отражение / Горизонтально”.
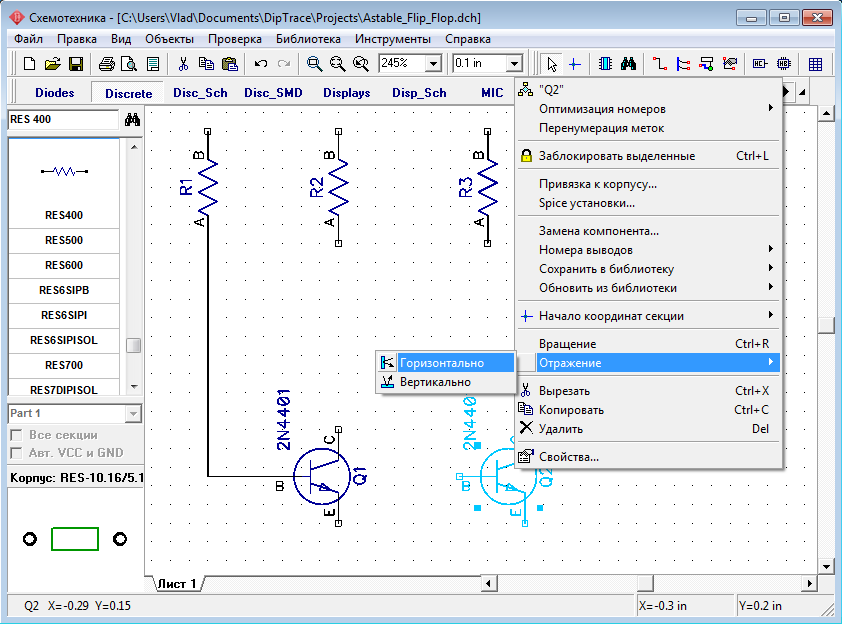
Для перемещения резистора наведите курсор на него, нажмите левую кнопку и удерживая ее двигайте резистор. В нужном положении отпустите кнопку. Соедините R4 к базе Q2, R2 к коллектору Q1 и R3 к коллектору Q2.
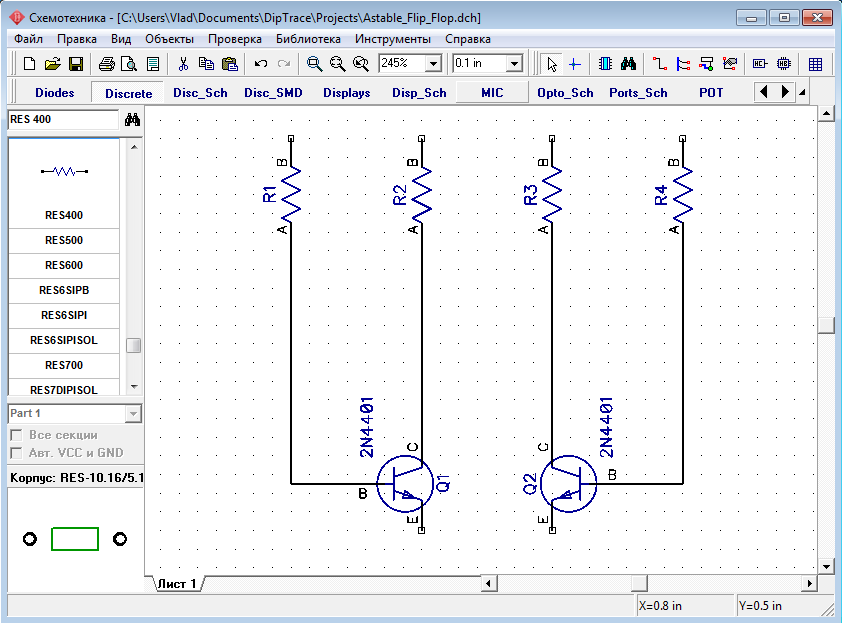
Если некоторые линии не проведены ровно, Вы можете сдвинуть компоненты или связи, как показано на рисунке. Это не важно для целостности электрического соединения, а только с эстетической точки зрения. Кстати, если Вам не нравится функция автоматического проведения связей, Вы можете изменить режим разводки. Для этого включите менеджер проекта — “Вид / Панели Инструментов” из главного меню или с помощью горячей клавиши F3. Активируйте режим установки связей с помощью соответствующей кнопки на панели объектов или нажав на один из выводов какого-либо компонента. Теперь справа от области построения в низпадающем списке можно выбрать ручной или автоматический режим разводки. Или же просто нажмите горячую клавишу “М”. Теперь выберите “CAP100RP” из библиотеки “Discrete” и разместите его дважды. Можете включить опцию отображения имен выводов и для этих компонентов. Так как символы конденсаторов невелики, возможно, придется изменить размер шрифта при отображении имен.
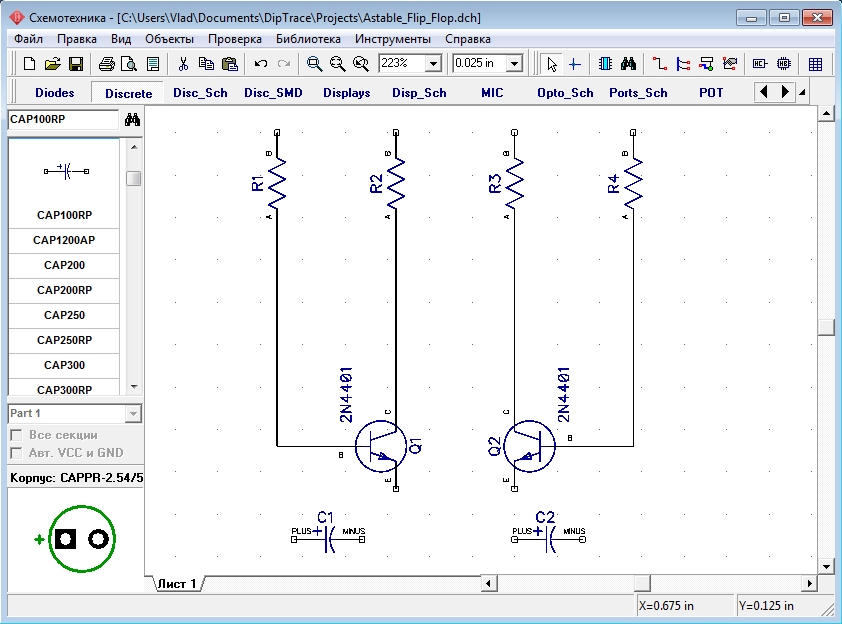
Разверните зеркально C2, так чтобы положительный вывод был с правой стороны, для этого установите курсор на С2, щелкните правой кнопкой и выберите “Отражение / Горизонтально”.
Переместите конденсаторы C1 и C2 в положение между транзисторами Q1 и Q2 с соблюдением полярности. В случае если расстояние между компонентами недостаточное — схему нужно немного подкорректировать. Для этого сначала поднимите резисторы немного вверх для освобождения пространства: наведите курсор на резистор, нажмите левую кнопку и удерживайте ее пока перемещаете компонент. Заметьте, что связи следуют вслед за компонентами. Затем выделите Q2, R3, R4 и связи между ними и передвиньте вправо. Для этого передвиньте курсор в верхний левый угол области, где расположены эти компоненты, нажмите и удерживайте левую кнопку мыши и двигайтесь к правому нижнему углу этой области, затем отпустите кнопку и все компоненты внутри будут выделены.
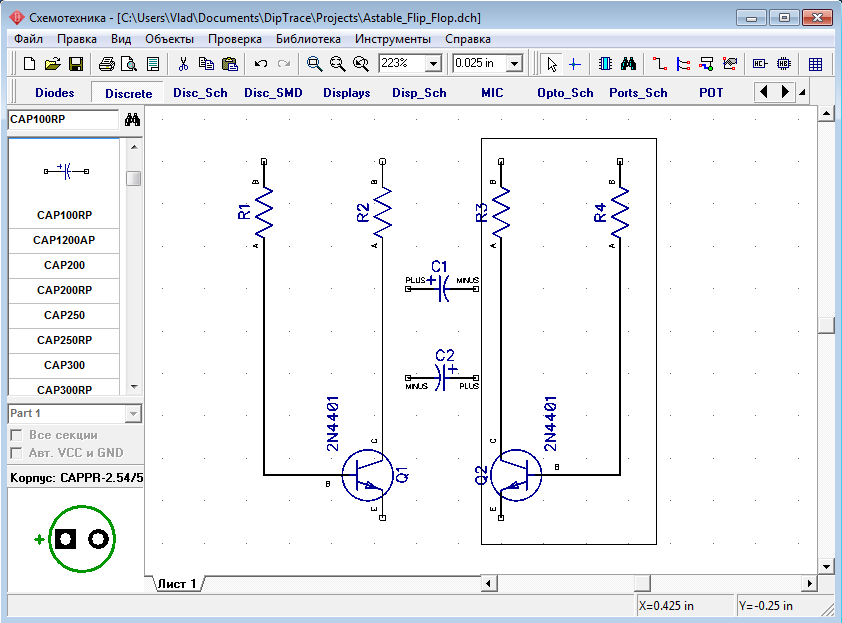
Квадраты вокруг объектов показывают, что они выбраны. Нажмите правую кнопку мыши один раз для отмены выделения, если Вы в режиме по умолчанию, и два раза, если Вы в другом режиме (первый щелчок возвращает Вас в режим по умолчанию). Соедините С1 (+) с коллектором Q1: подведите стрелку мыши к выводу C1 (+), сделайте щелчок левой кнопкой, двигайте курсор к линии, соединяющей R2 (A) и Q1 (C) и сделайте еще один щелчок левой кнопкой для завершения линии. Соедините конденсатор С2 между базой Q1 и коллектором Q2.
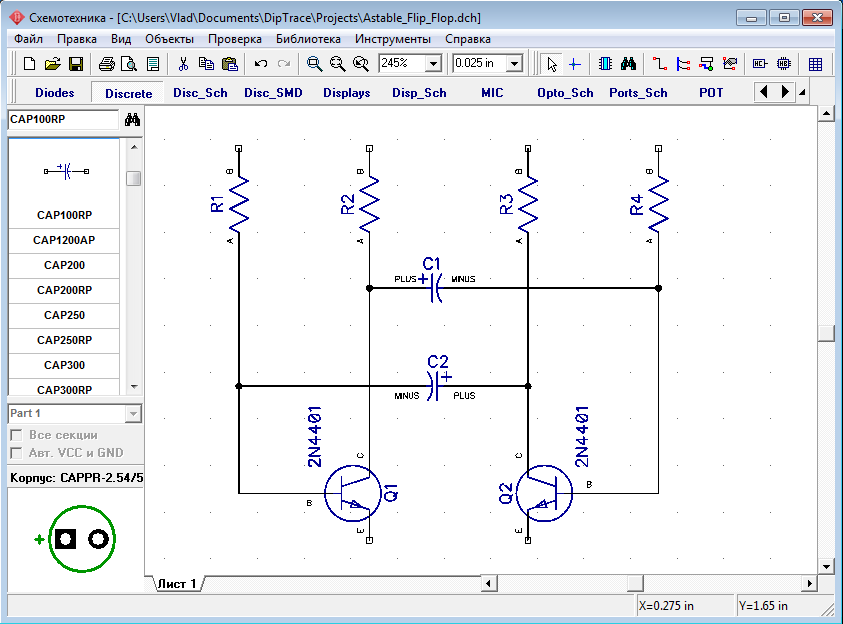
Выберите в списке компонентов в правой части окна компонент LED и разместите два компонента на Вашу схему. Затем измените метки на “LED1” и “LED2”, поверните эти символы, выбрав их и нажав “R” или “Пробел” три раза и соедините с транзисторами так как на рисунке:
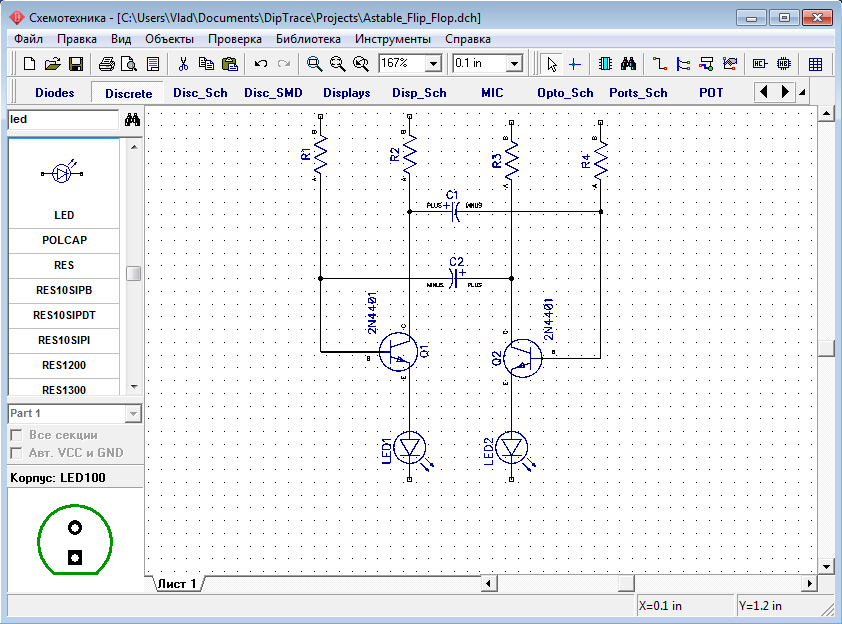
Разместите символ “Батареи питания” из библиотеки “Disc_Sch” и соедините его двумя связями для завершения схемы (как показано на рисунке ниже). Возможно, символ нужно будет перевернуть.
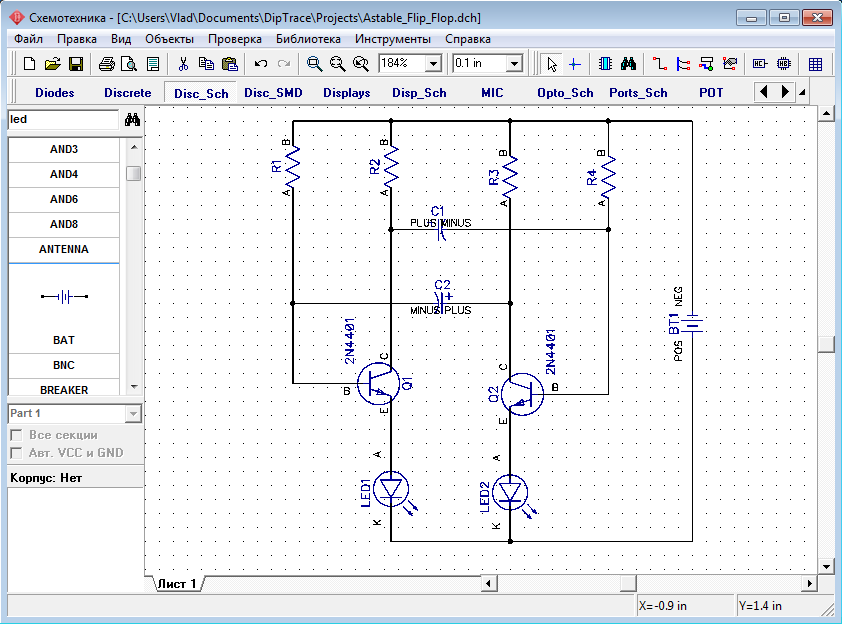
Если Вы хотите переместить существующую линию связи, установите курсор на ней (сеть должна быть подсвечена и курсор покажет возможные направления перемещения), затем нажмите и удерживайте левую кнопку мыши и переместите линию в новое положение. Заметьте, если Вы в режиме “Установка связи” щелкните по существующей связи, Вы начнете создавать новую связь. (Режим “Установка связи” автоматически активируется, если Вы щелкните по одному из выводов компонента, также Вы можете выбрать этот режим “Объекты / Схема / Установка связи” или нажатием соответствующей кнопки в верхней части окна). Если Вы хотите удалить связь (участок между двумя узлами), установите курсор на связи , нажмите правую кнопку для открытия подменю, затем выберите “Удалить связь”. Для удаления участка связи выберите “Удалить линию” в подменю. Заметьте, что Вы можете использовать “Шаг назад” для возвращения к предыдущей версии схемотехники. Добавим значения компонентов: щелчок правой кнопкой на “R1”, выберите “Свойства” в подменю, введите “47k” в поле “Значение”. Затем щелкните закладку “Надписи” и выберите Основная надпись->Показывать->Значение, затем Дополнительная надпись- >Показывать->Метка и щелкните ОК. Это окно делает видимым значение и метку компонента.
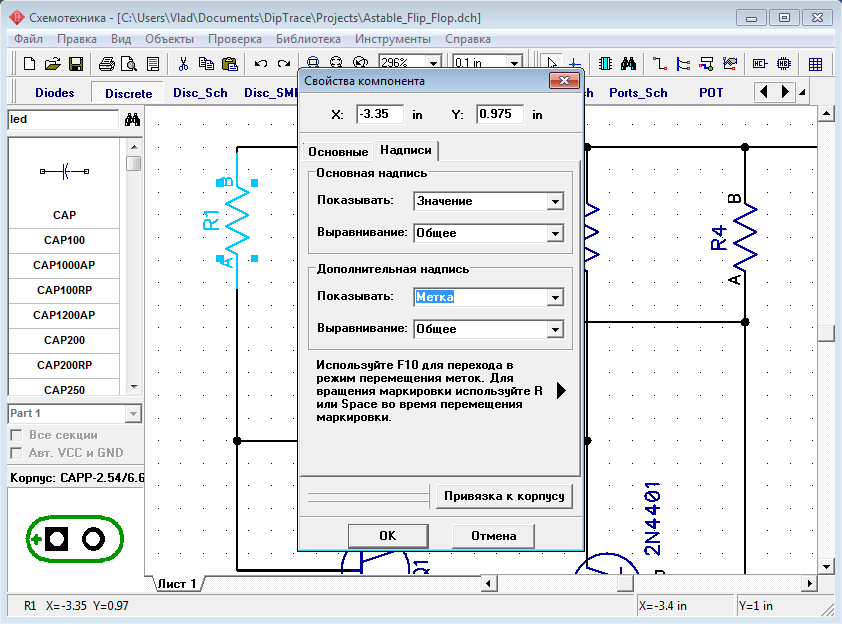
Введите значения для оставшихся компонентов, как на рисунке ниже. Обратите внимание, что Вы можете выбрать несколько символов и задать настройки надписей для них, открыв диалоговое окно свойств компонентов, один раз.
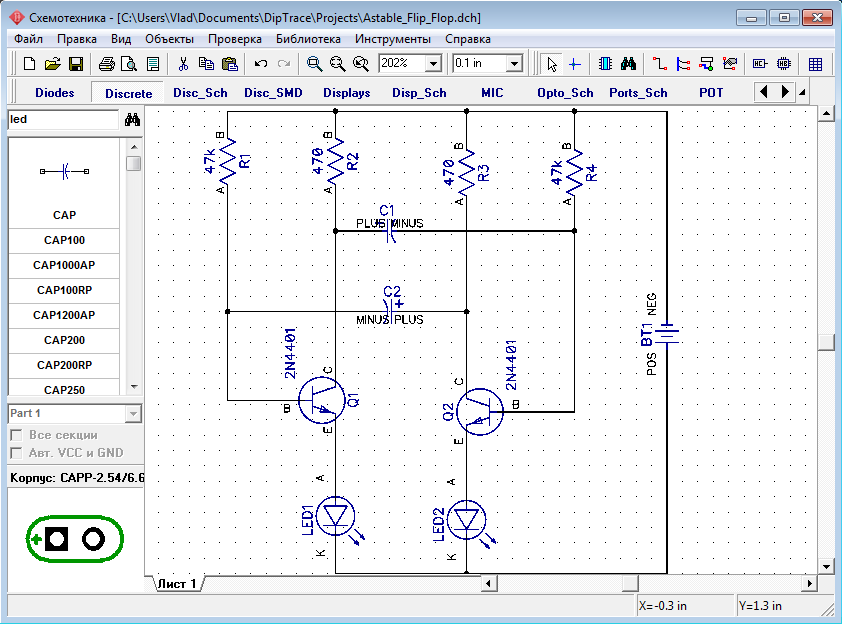
Обратите внимание, что наша “Батарея питания” была выбрана из библиотеки “Disc_Sch”. Все *Sch-библиотеки содержат только символы без корпусов (Вы можете просматривать корпуса в левом нижнем углу перед установкой компонента). Если Вы хотите преобразовать схему в плату, Вам следует присоединить сначала подходящий корпус, иначе преобразование произойдет с ошибками. Установите курсор на символ “Батарея питания”, сделайте щелчок правой кнопкой и выберите “Привязка к корпусу” в подменю. Добавить библиотеки корпусов в диалоговом окне можно нажав кнопку “Добавить”, в вверхнем правом углу и выбрав библиотеку на Вашем жестком диске (кстати, все стандартные библиотеки находятся в папке “<Диск>:\Program Files\DipTrace\Lib”). После того как библиотека добавлена, выберите ее со списка и выберите из нее корпус с помощью списка в правом нижнем углу окна. По умолчанию корпус для батареи (BAT- 2) включен в библиотеку “misc.lib”. Задайте связь между выводами корпуса и символа: щелкните на имени вывода в таблице (в левой части окна), затем введите номер вывода в поле “Номер” или щелкните левой кнопкой мыши по выводу на рисунке (в центральной части окна).
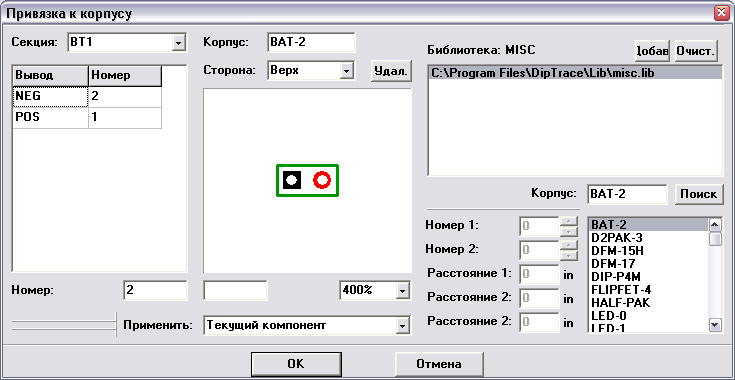
Когда связи между выводами символа и корпуса введены, щелкните ОК для закрытия диалогового окна и применения изменений.
Заметьте, что некоторые символы могут не иметь привязки к корпусу (например, порты питания, земли или логических связей) и это будет показано в “ошибках“ при преобразовании схемы в плату. Теперь наша схема готова к преобразованию в печатную плату. Не забывайте сохранить ее, нажав “Файл / Сохранить” в главном меню или щелкнув кнопку “Сохранить” в левом верхнем углу окна или комбинацией клавиш “Ctl+S”. Также, обратите внимание, Вы можете распечатать или сохранить схему как BMP или JPG файл. Нажмите “Файл / Предварительный просмотр” в главном меню, затем нажмите “Печатать все” для печати всех страниц схемы, “Печатать текущий лист” для печати текущего листа или “Сохранить” для генерации BMP/JPG файла с заданным разрешением.
СОДЕРЖАНИЕ ОТЧЕТА
4.1. Цель работы.
4.2. Выполнение задания.
4.3. Вывод о проделанной работе.
4.4. Контрольные вопросы.
КОНТРОЛЬНЫЕ ВОПРОСЫ
Дайте определение понятию схема электрическая функциональная.
Дайте определение понятию схема электрическая принципиальная
Дайте определение понятию перечень элементов
Дайте определение понятию спецификация к сборочному чертежу
Результатом работы являются…?
Дайте определение понятию чертеж печатной платы