
Ім'я файлу: Pr_2.docx
Розширення: docx
Розмір: 319кб.
Дата: 24.02.2021
скачати
Пов'язані файли:
ПР1.docx
Практична робота - №2 по ХТ - Оболонский Ю. С.docx
Розширення: docx
Розмір: 319кб.
Дата: 24.02.2021
скачати
Пов'язані файли:
ПР1.docx
Практична робота - №2 по ХТ - Оболонский Ю. С.docx
Практична робота № 2
Завдання:
1. Встановити Virtualbox
2. Додати нову віртуальну машину і встановити операційну систему.
Покрокова установка Virtualbox
Для завантаження Virtualbox перейдіть на офіційний сайт www.virtualbox.org.
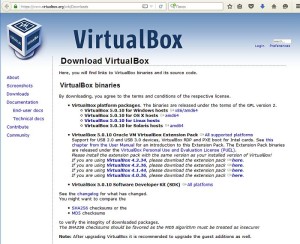
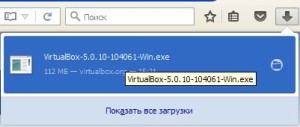
Запустіть завантажений файл інсталятора, натисніть «Next».
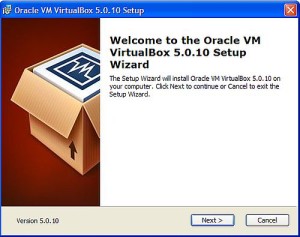
Після цього запуститься чергове віконце програми. Нічого в ньому не міняйте.
Натисніть «Next».
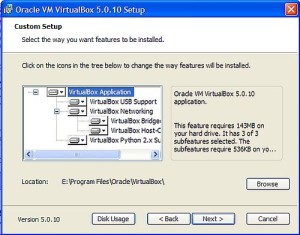
У віконці вибору параметрів галочки залиште за умовчанням. Клацніть "Next».
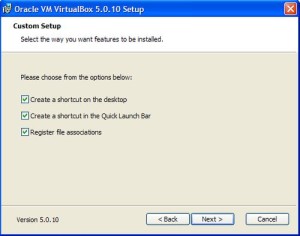
Після з'явиться чергове віконце установки. Інсталятор Virtualbox доведе до вашого відома, що у процесі установки програми створиться нове підключення. Це означає, що ваше основне підключення на час деактивує. Клацніть "Yes», після цього в наступному віконці «Install».
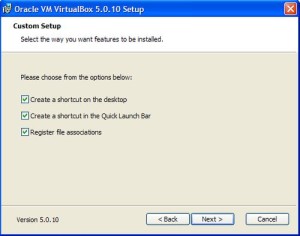
Зачекайте, поки встановиться додаток. По завершенню інсталяції випливе повідомлення щодо успішного завершення установчого процесу Virtualbox. Натисніть «Finish».
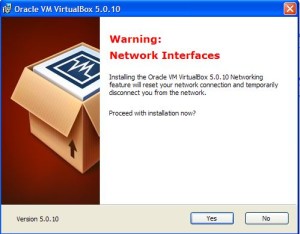
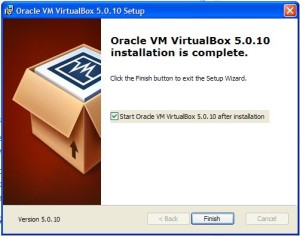
Якщо все вдалося, запуститься «VirtualBox Менеджер».
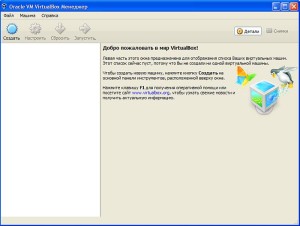
«Менеджер» представляє з себе оболонку, що забезпечує роботу між Virtualbox і стаціонарним ПК. Діапазон параметрів цієї програми досить невеликий. Правда, витрачати часу на їх розгляд не варто, оскільки програма працює з настройками за замовчуванням, здатними задовольнити більшу частину користувачів.
Як додати нову віртуальну машину?
Для установки нової віртуальної машини виберіть опцію «Створити». Вписуємо її назву, вибираємо тип і версію операційної системи. У нашому випадку, Windows XP.

У новому віконці виділіть кількість оперативки. Майте на увазі, що у вас не буде можливості виділити більше пам'яті, ніж встановлено на ПК.

У наступному віконці буде запропоновано створити новий віртуальний жорсткий диск або використовувати існуючий. Так як це наш перший запуск. Оскільки у нас перший запуск програми, сформуйте новий за допомогою опції «Створити новий віртуальний жорсткий диск».

У наступному віконці потрібно вказати тип жорсткого диска. Рекомендуємо залишити тип VDI, тоді ваш віртуальний диск буде повністю синхронізований з віртуальною машиною, а швидкість виконання ним його функцій буде не меншою за ту, яка властива реальному вінчестера.
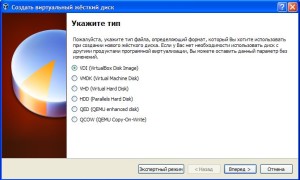
Далі вам слід вказати формат зберігання файлу. Буде запропоновано 2 типу віртуального диска:
Динамічний віртуальний диск, обсягом якого властиво змінюється в процесі додавання інформації. Він швидше формується, але дуже повільно функціонує.
Фіксований віртуальний вінчестер, обсяг якого буде статичною і позначаться тим розміром, який заданий при створенні. Він довше створюється, але працює набагато швидше.

Який вибрати тип рішення за вами. Але на нашому прикладі ми зупиниться на динамічному типі.
Переходимо в наступне вікно. Тут потрібно ввести назву диска, вказати його розмір і місце його розташування.

Натисніть на кнопку «Створити» і перед нами відкриється вікно з щойно створеної віртуальної машиною. Власне на цьому завершуються наші підготовчі дії.
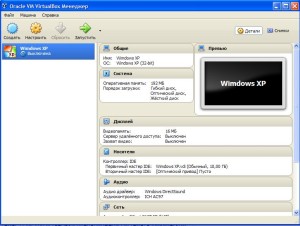
Як налаштувати нову віртуальну машину?
Переходимо в налаштування virtualbox, натисніть «Налаштувати»:
На вкладці «Загальні» представлені загальні відомості про віртуальній машині, тому тут все залишаємо без змін.
На вкладці «Система» представлені настройки віртуальної системної плати і процесора. Тут також не потрібно нічого змінювати (можна тільки прибрати «Дискети» з завантажувальних опцій).
На вкладці «Дисплей» позначені настройки віртуальної відеокарти. Тут можна збільшити обсяг відео пам'яті.
На вкладці «Носії» зробіть підключення образу завантажувального диска для установки операційної системи. За допомогою кнопки «Вибрати образ оптичного диска» вкажіть місце, де знаходиться образ завантажувального диска
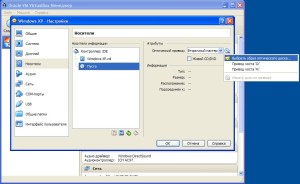
5. На вкладці «Аудіо» представлено список аудіо пристроїв. Тут все залишаємо без змін;
6. На вкладці «Сеть» передбачена можливість додавання необхідної кількості мережевих карт. Ми залишаємо без змін.
7. На вкладці «COM порти» все залишаємо без змін.
8. На вкладці «USB» також все залишаємо за замовчуванням.
9. Вкладка «Загальні папки» включає в себе ті папки, які будуть доступні обом комп'ютерам.
Після виконаних дій, клікніть «ОК», потім «Запустити».
Якщо ви все зробили правильно, то почнеться завантаження операційної системи, як показано на малюнку.
