
Ім'я файлу: powerpoint.doc
Розширення: doc
Розмір: 311кб.
Дата: 20.09.2021
скачати
Пов'язані файли:
Elementi-geometrii-4 klas-d1.0.pdf
бісквітні тістечка.docx
зведтаблиці.docx
Elementi-geometrii-4 klas-d1.pdf
Розширення: doc
Розмір: 311кб.
Дата: 20.09.2021
скачати
Пов'язані файли:
Elementi-geometrii-4 klas-d1.0.pdf
бісквітні тістечка.docx
зведтаблиці.docx
Elementi-geometrii-4 klas-d1.pdf
План
1. Вступ
2. Створення презентації.
3. Вставка малюнків.
4. Вставка звуків та відео.
5. Використання гіперпосилань в презентації.
Список використаної літератури.
Вступ
Застосування сучасної техніки для презентацій стало звичайним явищем при проведенні семінарів, конференцій і в ході навчального процесу. Традиційно для демонстрації використовуються 35-міліметрові слайди і прозорі плівки. Останнім часом набули поширення кольорові рідкокристалічні панелі, що підключаються безпосередньо до екрана комп'ютера. Підготовка таких презентацій є досить трудомістким процесом.
PowerPoint — це графічний пакет підготовки презентацій і слайд-фільмів. Він надає користувачеві все необхідне — потужні функції роботи з текстом, включаючи малювання контуру тексту, засоби для малювання, побудова діаграм, широкий набір стандартних ілюстрацій і т. ін.
Презентація — це набір слайдів і спецефектів, що супроводжують їх показ на екрані, розподільний матеріал, а також конспект і план доповіді, що зберігаються в одному файлі, створеному за допомогою PowerPoint.
Слайд — це окремий кадр презентації, що може містити в собі заголовок, текст, графіку, діаграми і т. д. Створені засобами PowerPoint слайди можна роздрукувати на чорно-білому або кольоровому принтері, або за допомогою спеціальних агентств виготовити 35-міліметрові слайди на фотоплівці.
Розподільний матеріал — це роздруковані в компактному вигляді слайди презентації: два, чотири або шість слайдів на одній сторінці.
Конспект доповіді — у процесі роботи над презентацією в PowerPoint можна одержати конспект доповіді, при друкуванні якого на кожній сторінці буде виведене зменшене зображення слайда й текст, що пояснює його зміст.
Структура презентації — це документ, що містить тільки заголовки слайдів, а також основний текст без графічних зображень і спеціального оформлення.
Терміни й визначення, що використовуються в PowerPoint
Шаблон — це презентація, формат і схема кольорів якої можуть використовуватися для підготовки інших презентацій. PowerPoint поставляється більш ніж зі 100 професійно оформленими шаблонами, які ви можете використовувати для підготовки ваших власних презентацій.
Вихідна презентація PowerPoint— це презентація PowerPoint, що використовується як шаблон за умовчанням. З цією презентацією ви працюватимете, коли виберете перемикач «Порожня презентація» у діалоговому вікні «Нова презентація». Шаблон презентації за умовчанням зберігається у файлі default.ppt у каталозі, де встановлений PowerPoint.
Майстер. У пакеті PowerPoint є майстри для кожного ключового компонента ваших презентацій: слайд-майстер, майстер структури презентації, майстер розподільного матеріалу й майстер приміток. Малюнки й текст, які ви розмістите ні цих майстрах, будуть автоматично з'являтися на кожному новому слайді й сторінках приміток презентації.
Слайд-майстер — слайд, що містить форматовані рамки фіксації для заголовка, текстів й інших фонових малюнків, які ви хочете мати на слайдах. Якщо ви зробите які-небудь зміни на слайд-майстрі, то вони будуть автоматично застосовані до всіх слайдів, що настроєні за слайд-майстром.
Схема кольорів — основа з восьми кольорів, які ви можете застосовувати Я слайдах, сторінках приміток і розподільному матеріалі. Схема кольорів складається з кольору фону, кольору ліній, тексту і шести додаткових кольорів. Баланс цих кольорів поліпшує сприйняття слайдів.
Інші кольори — кольори, що відсутні в основній схемі кольорів, які ви можете використовувати зі спеціальною метою.
Об'єкт — текст, лінії, форми, які ви створюєте за допомогою інструментів роботи з текстом і малювання геометричних фігур, а також будь-які картинки, котрі ви імпортуєте з інших додатків.
Атрибут — властивість об'єкта, яку ви можете використовувати для маніпулювання об'єктом, використовуючи інструменти й команди PowerPoint (ліній заливка, тінь, колір і форма).
Форма — цей атрибут мають об'єкти, які ви створюєте, використовуючи інструменти роботи з текстом або «Автоформи». Об'єкти, створені за допомогою інструментів малювання (ліній, дуг і довільних фігур), не мають форми як атрибута. Контур — видима лінія по краях об'єкта.
Рамка фіксації — рамка, що з'являється на слайді при роботі з текстом для того, як ви почнете вводити текст. Кожна така рамка оточена лінією з точок. Використовуючи елементи управління цих рамок, ви можете змінити їхній розміри переміщати текст у слайді, змінювати шрифт і колір тексту усередині рамою можливо також змінювати положення самого тексту відносно до цієї рамки.
Абзац — це текст, введений між двома натисканнями клавіші Enter. Коли ви робите вирівнювання тексту і додаєте символи бюлетеня, дія застосовується до абзацу.
Інструмент «Текст» — ви можете ввести текст у будь-якому місці слайда, використовуючи інструмент введення тексту панелі інструментів «Малювання». Текст, який ви вводите, використовуючи цей інструмент, не виводиться на екран у режимі роботи зі структурою презентації.
Створення презентації
Для розуміння суті роботи по створенню презентації розглянемо приклад її підготовки без участі Майстрів PowerPoint: зробимо чорновий варіант презентації з двох слайдів, а потім застосуємо до них шаблон, який надасть їй професійного вигляду.
1. Початок створення нової презентації:
— запустіть PowerPoint або, якщо ви вже знаходитеся в цьому додатку, виберіть команду «Новий» із меню «Файл».
2. Вибір способу створення нової презентації:
— у вікні «Нова презентація» виберіть перемикач «Порожня презентація» для створення презентації без використання майстрів і шаблонів PowerPoint. Натисніть кнопку ОК.
3. Вибір макета першого слайда:
— будь-яку презентацію відповідно до порад професіоналів рекомендується починати зі слайда заголовка, у якому вказується тема презентації, доповіді, виступу і т. д. Тому в діалоговому вікні «Новий слайд» виберіть перший макет для створення слайда-заголовка презентації.
4. Створення першого слайда презентації:
— у рамку фіксації «Натисніть для додавання заголовка» введіть такий текст прикладу: «Пакет підготовки презентацій Microsoft PowerPoint». Для введення тексту виберіть відповідний шрифт, використовуючи панель інструментів «Форматування» або команду «Шрифт» із меню «Формат». За допомогою цієї команди ви можете встановити при необхідності розмір шрифту, його колір і тінь тексту заголовка.
Виділіть рамку фіксації тексту «Натисніть для додавання заголовка» так, щоб на екрані з'явилися її елементи управління, і натисніть клавішу «Del» для видалення її зі слайда.
Після виконання етапів 1—4 ви одержали на своєму екрані перший слайд презентації, що й служитиме слайдом-заголовком. При бажанні ви можете змінити отриманий слайд, наприклад, шляхом додавання до нього елементів дизайну за вашим вибором.
5. Початок створення другого слайда презентації:
— виконайте команду «Новий слайд» меню «Вставка».
6. Вибір макета другого слайда:
— у діалоговому вікні «Новий слайд» виберіть сьомий макет слайда, який міститиме текст і рамку для малюнка з бібліотеки ClipArt Gallery. Натисніть кнопку ОК. Перевагою вибору макета слайда з областю розміщення малюнка з бібліотеки ClipArt є швидка вставка необхідного малюнка без використання команди «Вставити об'єкт» із меню «Вставка».
7. Розробка другого слайда презентації:
— використовуйте даний макет для підготовки другого слайда презентації Цей макет містить три рамки фіксації: для заголовка слайда, тексту слайда і Для розміщення малюнка бібліотеки ClipArt Gallery. У рамку для заголовка введіть текст «Microsoft PowerPoint»; у рамку для тексту введіть: «За допомогою PowerPoint можна створювати...» і т. д. В області рамки для малюнка двічі натисніть на кнопку «Клацніть двічі для додавання малюнка». У вікні додатка ClipArt Gallery, що з'явилося, виберіть у категорії «Академічна» малюнок «Шкільні приналежності» і натисніть кнопку ОК. Використовуйте елементи Управління рамки з малюнком для установки необхідних розмірів малюнка і його положення на слайді.
При правильному виконанні попередніх етапів ви одержите підготовлений Другий слайд, який також можна змінювати за вашим смаком.
8. Використання елементів дизайну для оформлення слайдів презентації: удосконалимо другий слайд, наприклад, використовуючи елементи «Автоформи» панелі інструментів «Малювання». У палітрі автоформ виділіть форму «Інструмент пломба», перенесіть курсор миші, який у цей момент повинен бути представлений у вигляді знака «+», у нижню частину слайда і розтягніть фігуру, що з'явилася, до необхідних розмірів. Після відпускання кнопки миші введіть в автоформу текст «Це дуже просто!», після чого виберіть підходящий колір заповнення форми за допомогою команди «Кольори й лінії» меню «Формат». При необхідності ви можете також увімкнути тінь для елемента автоформи. Після цього розробка слайда буде закінчена.
9. Застосування шаблонів презентацій:
— для професійного оформлення нашої презентації застосуємо до її слайдів шаблон із комплекту PowerPoint. Для цього виконайте команду «Шаблон» меню «Формат» і в діалоговому вікні відкриття файла шаблона презентації виберіть будь-який із файлів (вигляд шаблона відображається в полі перегляду), після чого натисніть копку «Застосувати».
Слайд набуде нового вигляду. Після закінчення розробки слайдів, натиснувши кнопку «Структура» (знаходиться внизу слайда), ви автоматично одержите структуру вашої презентації, яку ви можете роздрукувати, змінити в ній порядок розміщення слайдів і рівні заголовків тексту в слайдах. Зверніть увагу, що в режимі роботи зі структурою презентації в змісті слайдів не виводяться графічній об'єкти й текст, розміщений у цих об'єктах.
10. Режим «Сортувальник слайдів» або «Монтажний стіл»:
— у режимі сортувальника слайдів, перехід у який здійснюється натисканням кнопки «Сортувальник слайдів», завершимо остаточну підготовку презентації До показу. Для цього встановимо візуальні ефекти виведення слайдів на екран зав допомогою панелі інструментів «Переміщення», що містить список ефектів, які є в пакеті PowerPoint. Натисніть кнопку «Хронометраж» для запуску режиму хронометражу вашого виступу. При цьому PowerPoint автоматично перейде в режим і повноекранної демонстрації слайдів презентації. У нижньому лівому куті екрана виводиться таймер, що здійснює відлік часу вашого виступу для кожного слайда. Після цього час виступу (у секундах) буде зазначено в нижньому лівому кутку кожного слайда.
11 Демонстрація презентації:
— натисніть кнопку «Показ слайдів» і насолоджуйтеся роботою найпопулярнішого типу підготовки презентацій.
Вставка малюнків
Можна додавати власні малюнки (наприклад, відскановані з книги чи журналу чи знайдені в мережі Інтернет) або малюнки з колекції програми Microsoft PowerPoint 2003.
Додавання малюнку з файлу
Щоб додати власний малюнок необхідно в меню Вставка вибрати команду Рисунок - Рисунок из файла.

Вибрати відповідний малюнок для поточного слайду та натиснути кнопку Вставить:

Після того як малюнок з'явиться на слайді його можна відредагувати: змінити розміри та розмістити на слайді відносно тексту.
Додавання малюнку з колекції
Щоб додати малюнок з колекції програми Microsoft PowerPoint 2003 потрібно в меню Вставка вибрати команду Рисунок - Картинки.
В правій частині натиснути кнопку Найти.

В цьому ж вікні відриється список з ескізами малюнків. Щоб додати будь-який малюнок на слайд необхідно клацнути по ньому один раз і малюнок з'явиться на слайді.
Вставка звуків.
Після вставлення в слайд звуку з’являється піктограма
Додати звуки можна з файлів на комп’ютері, з мережі або з колекції кліпів (Microsoft). Також можна записати власні звукові ефекти для презентації або використати музичний компакт-диск.
Можна попередньо прослухати звукові ефекти, а також приховати піктограму звукупід час показу слайдів, приховавши її або перемістивши зі слайда в область сірого кольору.
Якщо звуковий ефект використовується для виділення, він відтворюється один раз — поведінка за промовчанням у Microsoft Office PowerPoint. Для відтворення звуку до його припинення користувачем або впродовж усієї презентації слід вибрати параметри припинення в області завдань Настроювання анімації абонастроїти безперервне відтворення звуку. Якщо потрібні параметри припинення відтворення звуку не вибрано, його відтворення припиниться після клацання в слайді.
Вбудувати можна лише звукові файли WAV — усі інші типи медіафайлів є зв’язаними. За промовчанням звукові файли wav більше 100 кілобайт (Кбайт) автоматично зв’язаний об’єкт з файлом презентації, а не вбудований об’єкт в нього. Для вбудованих файлів .wav можна вказати максимальний розмір до 50000 Кбайт, але через збільшення максимального розміру буде також збільшено загальний розмір презентації.
Після вставлення зв’язаного звукового файлу в PowerPoint створюється посилання на його поточне розташування. Якщо пізніше розташування файлу буде змінено, програмі не вдасться знайти файл для відтворення. Перед вставленням звукових ефектів рекомендовано копіювати їх у папку, де розташовано презентацію. Буде створено посилання на звуковий файл, і користувачі матимуть змогу відтворювати його, доки він зберігається в папці презентації (навіть якщо перемістити або скопіювати папку на інший комп’ютер). Щоб зв’язані файли залишалися в одній папці із презентацією, також можна скористатися засобом упакування для записування на компакт-диск. Ця можливість дає змогу скопіювати всі файли до одного розташування (компакт-диску або папки) із презентацією й автоматично оновити всі посилання на звукові файли. Якщо презентація містить зв’язані файли, потрібно скопіювати як ці файли, так і презентацію, якщо потрібно показати презентацію на іншому комп’ютері або якщо потрібно надіслати презентацію електронною поштою.
Якщо потрібно зберегти звуковий файл wav у самій презентації, збільште розмір вбудованого файлу до максимального розміру 50000 Кбайт (50 мегабайт). Проте через збільшення цього максимального розміру буде також збільшено загальний розмір презентації, внаслідок чого зменшиться її швидкодія.
Додавання звуку
Для запобігання можливих проблем із посиланнями перед додаванням звукових ефектів до презентації рекомендовано копіювати звуки в одну папку із презентацією.
В області, яка містить вкладки "Структура" та "Слайди", клацніть вкладку Слайди.
Клацніть слайд, до якого потрібно додати звуковий ефект.
На вкладці Вставлення у групі Медіакліпи клацніть стрілку під елементом Звук.

Виконайте одну з таких дій:
Виберіть пункт Звук із файлу, знайдіть папку з потрібним файлом і двічі його клацніть.
Виберіть пункт Звук із колекції кліпів, за допомогою смуги прокручування знайдіть потрібний кліп в області завдань Графіка та клацніть його, щоб додати до слайда.
Попереднє прослуховування звуку
На слайді клацніть піктограму звуку
В області Знаряддя для звуків на вкладці Параметри в групі Перегляд виберіть пункт Перегляд або двічі клацніть піктограму звуку.
Вибір параметрів «Автоматично» або «Після клацання»
Після вставлення звуку відобразиться повідомлення із запитом про вибір способу відтворення звуку: автоматично (Автоматично) або після клацання (Після клацання).
Для автоматичного запуску звукового ефекту під час показу слайдів виберіть параметр Автоматично.
Під час показу слайдів звукові ефекти відтворюватимуться автоматично за умови, що слайд не містить інших медіаефектів. У разі їх наявності (наприклад, анімації) звуковий ефект відтворюватиметься після їх відтворення.
Для запуску звукового ефекту вручну після клацання слайда виберіть параметр Після клацання.
Після вставлення звукового ефекту буде додано ефект тригера паузи. Цей параметр називають тригером, оскільки для відтворення звукового ефекту потрібно клацнути певний об’єкт у слайді, а не просто сам слайд.
Безперервне відтворення звуку
відтворюватися безперервно під час демонстрації як одного, так і кількох слайдів.
Безперервне відтворення звукового ефекту під час демонстрації одного слайда
Клацніть піктограму звуку
В області Знаряддя для звуків на вкладці Параметри в групі Параметри звуку встановіть прапорецьбезперервне відтворення.

Відтворення звукового під час демонстрації кількох слайдів
На вкладці Анімація в групі Анімація виберіть пункт Настроювання анімації.

В області завдань Настроювання анімації клацніть стрілку, розташовану праворуч від вибраного звукового ефекту в списку Настроювання анімації, а потім виберіть пункт Параметри ефектів.
На вкладці Ефект в області Закінчити виберіть пункт Після, а потім виберіть загальну кількість слайдів, під час показу яких потрібно відтворювати файл.
Використання гіперпосилань в презентації.
Прості презентації зазвичай мають лінійну структуру, за якою слайди відображаються в порядку їх розміщення в звичайному режимі чи в режимі сортувальника слайдів. Створити презентацію з нелінійною структурою можна за допомогою вставляння до презентації гіперпосилань або кнопок дій.
Гіперпосилання в Microsoft PowerPoint дає змогу змінити порядок переходу з одного слайда на інший, відкривати веб-сторінки або інші файли за допомогою відповідних програм. Якщо презентація містить гіперпосилання, то вона має розгалужену структуру, оскільки в режимі демонстрації користувач може обрати за власним бажанням послідовність відображення слайдів за допомогою запропонованих гіперпосилань. Гіперпосилання можна додати як до тексту, так і до малюнка чи іншого об’єкта слайда. Виконати перехід за гіперпосиланням можна лише в режимі демонстрації. Фрагмент тексту, що є гіперпосиланням, відрізняється від іншого тексту на слайді: крім підкреслювання, цей фрагмент має інший колір символів, що визначається колірною схемою обраного шаблону оформлення. В режимі показу слайдів при наведенні вказівника мишки на гіперпосилання він набуває вигляду руки.
Щоб додати гіперпосилання, необхідно виділити на слайді потрібний об’єкт , наприклад фрагмент тексту, зображення тощо, та виконати вказівку меню Вставка/Гіперпосилання або відповідну вказівку контекстного меню.
У лівій частині діалогового вікна Додавання гіперпосилання потрібно вибрати тип об’єкта (мал. 6.9), на який буде здійснюватися перехід за гіперпосиланням: файл або веб-сторінка, місце в документі (тобто інший слайд поточної презентації), новий документ чи електронна пошта.
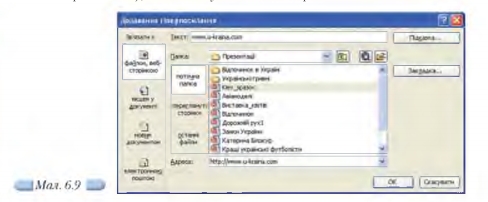
У разі використання гіперпосилань на інші слайди презентації використовують ефект прихованих слайдів. Приховані слайди в режимі демонстрації відображаються лише тоді, коли перехід на них задано гіперпосиланням, в іншому випадку відтворюється слайд, наступний за прихованим.
Щоб зробити слайд прихованим, треба виділити його та виконати вказівку Приховати слайд з меню Показ слайдів або з контекстного меню.
Вправа 6.3.1. Вставляння до слайда гіперпосилання на веб-сайт із заданою адресою.
Завдання. На слайді із заголовком Українці — володарі «Золотого м ’яча» презентації Кращі українські футболісти.рр, що зберігається в папці Презентації на CD-диску, додайте до тексту www.u-kraina.com гіперпосилання на відповідний сайт.
1. Відкрийте файл Кращі українські футболісти.ррї, що розміщується в папці Презентації на CD-диску. Збережіть його до папки Презентації вашої структури папок.
2. Виділіть другий слайд ( мал. 6 .10 ). На слайді виділіть текстовий напис, що розміщується в нижній частині слайда та містить адресу сайта. В ньому виділіть текстовий фрагмент www.u-kraina.com та скопіюйте його в буфер обміну.
3. Виконайте вказівку Вставка / Гіперпосилання та в діалоговому вікні Додавання гіперпосилання в області Зв’язати з оберіть файлом веб-сторінкою, веб-сторінкою. Встановіть текстовий курсор у рядок введення Адреса та натисніть комбінацію клавіш Сtrl + V для вставляння з буфера обміну відповідного текстового фрагмента. Натисніть кнопку ОК.
4. Перейдіть до режиму показу слайдів з поточного слайда. Клацніть лівою клавішею мишки на створеному гіперпосиланні.
Веб-сторінка, на яку адресовано гіперпосилання, буде відображена за умови, що комп’ютер під’єднано до Інтернету.
5. Закрийте вікно браузера та клацніть лівою клавішею мишки для продовження демонстрації. На наступному слайді (мал. 6.11) клацніть на гіперпосиланні Андрій Шевченко.
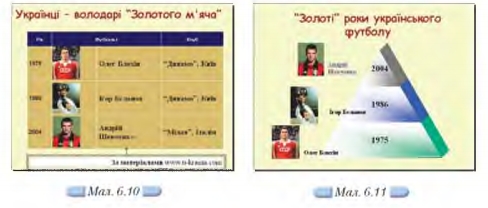
Буде відображено прихований слайд.
6. Завершіть показ слайдів і збережіть внесені до презентації зміни у файлі з тим самим іменем у папці Презентації вашої структури папок.
Список використаної літератури.
А.Колесников, В.Паськом, MICROSOFT OFFICE для WINDOWS 95 в бюро. Київ: “BHV”, 1996 р.
MICROSOFT OFFICE для WINDOWS 95 безборонно. Під ред. С.Молявко. Москва: “Бином”, 1996 р.
А. Старшинин Microsoft PowerPoint одним поглядом. СПб: Пітер, 1996 р.
З. Сагмен Ефективна роботу з PowerPoint 7.0. M: Microsoft Press, 1997 р.
Для підготовки даної роботи було використані матеріали із сайту http://referat2000.bizforum.ru/