
Лабораторная работа №
ИСПОЛЬЗОВАНИЕ PGP
Создание ключей всистеме PGP
1 Цель работы: ознакомление с программным средством создания ЭЦП – электронной цифровой подписи (на примере программы Pretty Good Privacy (PGP)) и создание ключей в системе PGP.
2 Предварительная подготовка
2.1 Изучить и освоить принцип шифрования с открытым ключом (PGP).
2.2 Изучить пункты главного меню PGP Desktop
3 Рабочее задание
Создать пару ключей, используемых для несимметричного шифрования в системе PGP.
4 Порядок выполнения работы
1 Создать ключи - PGPKeys.
2 Ознакомиться со свойствами ключа, в том числе с «отпечатком» (fingerprint).
5 Методические указания по выполнению работы
PGP работает по принципу шифрования с открытым ключом. Суть метода заключается в следующем. Первым делом пользователь создает пару ключей – небольшие текстовые файлы. Один ключ, закрытый, прячется в надежном месте и никому не показывается. Второй (публичный, открытый), наоборот, выкладывается на всеобщее обозрение. Когда кто-то хочет зашифровать написанное письмо, он делает это с помощью открытого ключа. С того момента, как письмо зашифровано открытым ключом, его может прочитать только обладатель закрытого ключа. Обратите внимание: даже автор после шифрования письма открытым ключом не сможет его прочесть.
Этот принцип шифрования очень надежен. Его самое тонкое место – проблема достоверности открытого ключа.
Установленная на компьютере программа PGP, автоматически стартует при запуске операционной системы.
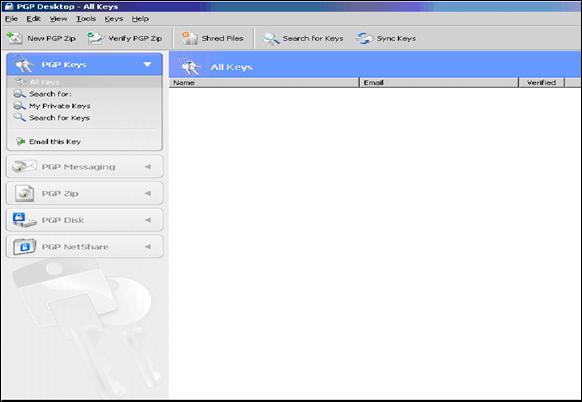
Рисунок 1
Здесь имеются следующие окна:
1. PGP Keys – PGP ключи
2. PGP Messaging – PGP сообщение
PGP Zip – PGP сжатие
PGP Netshare – PGP интернет
1 Создание ключей.
1. Щелкните на значке PGP tray на панели индикации правой кнопкой мыши и выберите в контекстном меню пункт PGP keys. Откроется окно служебного средства PGP keys. Для этого наводим курсором на File – New PGP Keys.
2. Щелкните на кнопке Generate new keypair (Сгенерировать новую пару ключей). Произойдет запуск Мастера генерации ключей (Key Generation Assistant). Щелкните на кнопке Далее.

Рисунок 2
Введите свое полное имя в поле Full name (Полное имя) и свой адрес электронной почты в поле E-mail address (Адрес электронной почты). Открытые ключи, не содержащие полной и точной информации, не воспринимаются всерьез. Для полной настройки ключей щелкните Advanced.
Появится окошко Advanced key settings.
Установите переключатель Diffie-Hellman/DSS. Это более современный алгоритм генерации пары ключей.
Установите переключатель 2048 bits (2048 бит), определяющий длину ключа. (По надежности ключ такой длины соответствует примерно 128-битному ключу для симметричного шифрования).
7. В данном случае установите переключатель Key pair never expires (Пара ключей действует бессрочно). На практике рекомендуется задавать ограниченный срок действия ключей. Щелкните на кнопке OK, Далее.
8. Дважды введите произвольную парольную фразу (Passphrase) в соответствующие поля.
Так как в данном случае реальная секретность не существенна, можно сбросить флажок Hide Typing (Скрыть ввод), чтобы вводимый текст отображался на экране. Рекомендуется, чтобы парольная фраза легко запоминалась, но при этом содержала пробелы, буквы разного регистра, цифры, специальные символы. Качество (трудность подбора) ключевой фразы отображается с помощью индикатора Passphrase Quality
(Качество ключевой фразы). После того как парольная фраза введена дважды, щелкните на кнопке Далее.
9. Просмотрите за процессом генерации пары ключей, что может занять до нескольких минут. После появления сообщения Continue (Готово) щелкните на кнопке Далее. Затем может потребоваться еще несколько щелчков на кнопках Далее и в конце Done, чтобы завершить создание ключей (публикацию ключа на сервере выполнять не следует).
10. Посмотрите, как отображается только что созданный ключ в списке All Keys (Все Ключи). Убедитесь, что этот ключ автоматически подписывается его создателем, который, как предполагается, абсолютно доверяет самому себе.
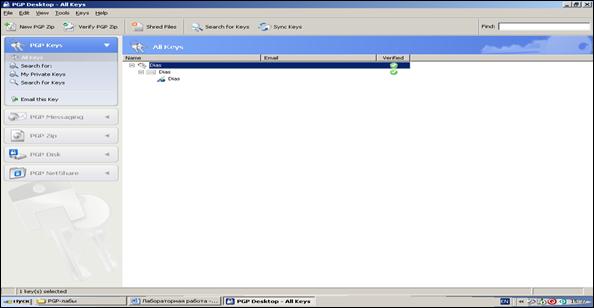
Рисунок 3
11. Для ознакомления со свойствами ключа щелкните на ключе правой кнопкой мыши и выберите в контекстном меню пункт Key Properties Свойства ключа). Ознакомьтесь со свойствами ключа, в том числе с «отпечатком» (fingerprint), предназначенным для подтверждения правильности ключа, например, по телефону. Убедитесь, что установлен флажок Implicit Trust (Полное доверие), указывающий, что вы доверяете владельцу данного ключа, т.е. самому себе.
Контрольные вопросы
1 Для чего используется и каковы особенности ЭЦП – электронной цифровой подписи?
2 Каково правовое обеспечение ЭЦП?
3 Какие программыиспользуются для создания ЭЦП в России и за рубежом?
Передача открытого ключа PGP корреспондентам.
1 Цель работы: научиться передавать открытые ключи системы PGP своим корреспондентам, а также получать ключи для расшифровки поступающих сообщений.
2 Предварительная подготовка
2.1 Изучить и освоить принцип шифрования с открытым ключом (PGP).
2.2 Изучить пункты главного меню PGP Desktop
3 Рабочее задание
Подготовить открытые ключи системы PGP для передачи своим корреспондентам, а также ознакомиться с порядком получения ключей для расшифровки поступающих сообщений.
4 Порядок выполнения работы
1 Создать сообщение.
2 Передача ключей.
3 Импорт и экспорт ключей.
5 Методические указания по выполнению работы
Зашифрованный ключом текст или файл может быть прочитан или раскрыт только тем же ключом, которым происходило кодирование. Существует 2 способа передачи ключа.
1 способ – экспорт в папку и затем передача его в виде файла посредством различных электронных накопителей и средств передачи данных.
2 способ – отправка напрямую из программы PGP по электронной почте. Во втором случае у вас должна быть настроена на локальном компьютере программа, работающая с электронной почтой, и выход в Интернет.
В данной лабораторной работе мы рассмотрим оба способа передачи ключа.
1 Создание сообщения.
1. Запустите используемую по умолчанию программу электронной почты. Далее мы будем предполагать, что это программа Outlook Express (Пуск / Программы / Outlook Express).
2. Щелкните на кнопке Создать сообщение. В окне создания нового сообщения введите условный адрес корреспондента, тему сообщения (например, Мой открытый ключ) и произвольный текст сообщения, объясняющий его назначение.

Рисунок 1
2 Передача открытого ключа.
1. Переключитесь на программу PGP keys.
Щелкните на значке PGP tray на панели индикации правой кнопкой мыши и выберите в контекстном меню пункт PGP keys. Откроется окно служебного средства PGP keys.
2. Выберите в списке ключ, который планируется передать корреспонденту, и дайте команду Edit / Сору (Правка / Копировать).
Поместите курсор в конец сообщения и щелкните на кнопке «Вставить» на панели инструментов.
Убедитесь, что в текст сообщения был вставлен символьный блок, описывающий открытый ключ. Сохраните сообщение (отправлять его не обязательно).
Проверьте, можно ли перенести ключ в сообщение электронной почты методом перетаскивания.
3 Импорт и экспорт ключей.
1.Теперь предположим, что созданное сообщение на самом деле было получено по электронной почте. Порядок действий в этом случае очень похож на тот, который использовался для отправки ключа.
2. Выделите текст ключа, включая специальные строки, описывающие его начало и конец.
Скопируйте ключ в буфер обмена с помощью комбинации клавиш CTRL+C.
Переключитесь на программу PGP keys.
Нажмите комбинацию клавиш CTRL+V. В открывшемся диалоговом окне щелкните на кнопке Select All (Выбрать все), а затем на кнопке Import (Импортировать).
В самом окне PGP keys вы после этого никаких изменений не обнаружите, так как соответствующий ключ уже хранится на данном компьютере.
7. На самом деле, пересылать ключи по электронной почте не вполне корректно. Ключ можно сохранить в файле и передать корреспонденту лично, при встрече.
8. Чтобы экспортировать ключ в файл, выберите его и дайте команду Keys / Export (Ключи / Экспортировать).
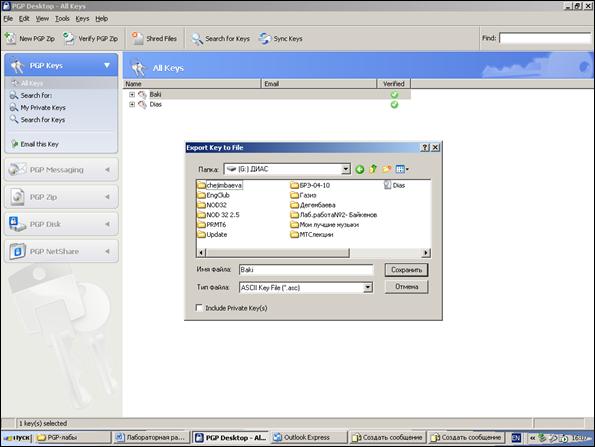
Рисунок 2
9. Выберите каталог и укажите имя файла. Щелкните на кнопке Сохранить, чтобы записать ключ в текстовый файл.
10. Самостоятельно выполните импорт ключа, сохраненного в файле, как минимум, двумя разными способами.
Вы научились передавать открытые ключи системы PGP своим корреспондентам, а также получать ключи для расшифровки поступающих сообщений. Вы узнали, что ключ может передаваться по электронной почте или, что предпочтительнее, при личной встрече.
Контрольные вопросы
1 Как предпочтительнее передавать открытые ключи PGP своим корреспондентам?
2 Что такое компрометация ЭЦП?
3 Что влияет на криптостойкость ЭЦП?
Передача защищенных и подписанных сообщений спомощью системы PGP.
1 Цель работы: научиться отправлять по электронной почте сообщения, снабженные электронной цифровой подписью, а также зашифрованные сообщения.
2 Предварительная подготовка
2.1 Изучить и освоить принцип шифрования с открытым ключом (PGP).
2.2 Изучить пункты главного меню PGP Desktop
3 Рабочее задание
Создать сообщение, подписать и зашифровать его с помощью PGP и выполнить отправку сообщения с помощью программы Outlook Express.
4 Порядок выполнения работы
1 Создать сообщение.
2 Создать подпись.
3 Расшифровать и проверить сообщение.
4 Повторите по шагам пункт 1. 2.
5 Методические указания по выполнению работы
1 Создание сообщения.
1. Запустите программу Outlook Express (Пуск / Программы / Outlook Express).
2. Щелкните на кнопке Создать сообщение. В окне создания нового сообщения введите адрес электронной почты, использованный при создании пары ключей в качестве адреса отправителя, а также произвольные тему и текст сообщения.
2 Подпись
1. Обратите внимание, что на панели инструментов в окне создания сообщения имеются кнопки Encrypt (PGP) (Зашифровать) и Sign (PGP) (Подписать), действующие в качестве переключателя. Щелкните на кнопку Sign (PGP) (Подписать), чтобы она была включена. Убедитесь, что шифрование отключено.
2. Щелкните на кнопку Отправить. Подключения к Интернету не требуется, так как мы будем анализировать получившееся сообщение в папке Исходящие. В открывшемся диалоговом окне введите парольную фразу, заданную при создании ключей, и щелкните на кнопку ОК.
Откройте папку Исходящие и выберите только что созданное сообщение. Просмотрите его текст.
Обратите внимание на добавленные служебные строки и электронную подпись в виде последовательности символов, не имеющей видимой закономерности.
3 Расшифровать и проверить сообщение.
1. Выделите весь текст сообщения и нажмите комбинацию клавиш CTRL+C. Щелкните правой кнопкой мыши на значке PGPtray на панели индикации и выберите в контекстном меню команду Clipboard / Decrypt & Verify (Буфер обмена / Расшифровать и проверить). В открывшемся диалоговом окне обратите внимание на сообщение *** PGP Signature Status: good, указывающее на целостность сообщения.
2. Откройте это сообщение, внесите произвольные (большие или небольшие) изменения в текст сообщения или в саму подпись, после чего выполните повторную проверку, как описано в п. Убедитесь, что программа PGP обнаружила нарушение целостности сообщения.
4 Создайте новое сообщение
1. На этот раз включите обе кнопки: Encrypt (PGP) (Зашифровать) и Sign (PGP) (Подписать). Выполните отправку сообщения, как описано в п. 1. 2.
2. Посмотрите, как выглядит отправленное сообщение в папке Исходящие. Убедитесь, что посторонний не сможет прочесть его.
Скопируйте текст зашифрованного сообщения в буфер обмена и выполните его расшифровку, как показано в п. 1. По запросу введите парольную фразу. Убедитесь, что как отображается текст исходного сообщения, так и выдается информация о его целостности.
Щелкните на кнопке Copy to Clipboard (Копировать в буфер обмена), чтобы поместить расшифрованный текст в буфер обмена.
Вставьте расшифрованный текст в любом текстовом редакторе и сохраните его как файл.
Вы научились отправлять по электронной почте сообщения, снабженные электронной цифровой подписью, а также зашифрованные сообщения.
Контрольные вопросы
1 Какой ключ используется при шифровании сообщения?
2 Какой ключ используется при создании цифровой подписи?
3 Какие системы создания ЭЦПи шифрования используются вРоссии?
Шифрование данных на жестком диске при помощи системы PGP
1 Цель работы: ознакомиться с возможностями системы PGP для защищенного хранения файлов на жестком диске.
2 Предварительная подготовка
2.1 Изучить и освоить принцип шифрования с открытым ключом (PGP).
2.2 Изучить пункты главного меню PGP Desktop
3 Рабочее задание
С помощью PGP создайте файл и отправьте его на защищенное хранение. Изучите различные механизмы для шифрования и расшифровки файлов.
4 Порядок выполнения работы
1 С помощью текстового процессора Microsoft Word создайте произвольный документ и сохраните его под именем pgp-Proba.doc. Можно также сохранить под этим именем какой-либо из уже существующих файлов документов.
2 Откройте этот документ в программе Microsoft Word и дайте команду Правка / Выделить все. Нажмите комбинацию клавиш CTRL+C.
3 Щелкните правой кнопкой мыши на значке PGP Destop на панели индикации и выберите в контекстном меню команду Current Window→Encrypt & Sign ( Зашифровать и подписать).
4 В открывшемся диалоговом окне перетащите созданный вами ключ в список Recipients (Получатели) и щелкните на кнопке ОК.

Рисунок 1
5 Сохраните документ под именем pgp-Proba-clp.doc. Закройте программу Microsoft Word.
6 Запустите программу Проводник и откройте папку, в которой лежит файл pgp-Proba.doc.
7 Щелкните правой кнопкой мыши на значке файла и выберите в контекстном меню команду PGP Secure “pgp-Proba-doc.doc with passphrase...(защита при помощи парольной фразы)
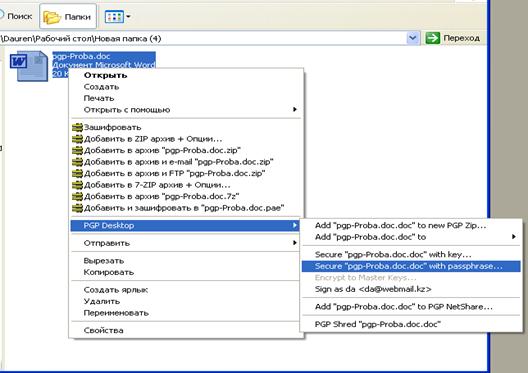
Рисунок 2
Далее следует вести парольную фразу щелкнуть на кнопу Далее.
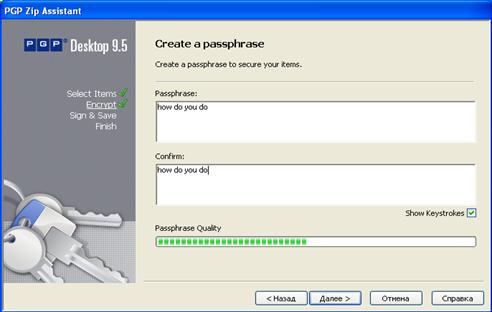
Рисунок 3
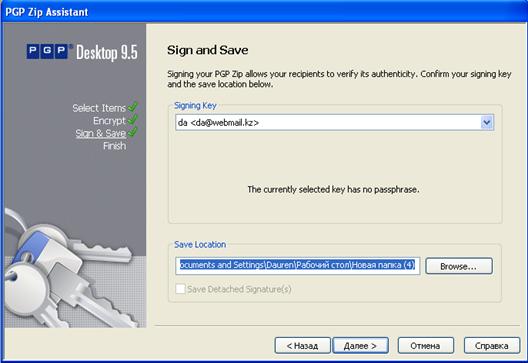
Рисунок 4
8 В окне Sing and Save (подписать и сохранить) контекстного меню Singing Key, выполняется подписка ключом. Также можно изменить локацию сохраняемого файла, в меню Save Location. Затем нажимаем Далее Готова.
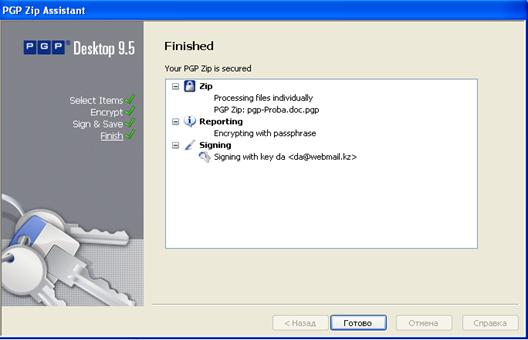
Рисунок 5
Убедитесь, что в папке появился файл pgp-Proba.doc.pgp.
9 Теперь расшифруем созданные файлы. Запустите программу Microsoft Word и откройте файл pgp-Proba-clp.doc.
10 Щелкните правой кнопкой мыши на значке PGP Desktop на панели индикации и выберите в контекстном меню команду Current Window→Decrypt & Verify (Текущее окно / Расшифровать и проверить).
11 В открывшемся диалоговом окне Text Viewer (Просмотр текста) щелкните на кнопке Copy to Clipboard (Скопировать в буфер обмена).
12 Вставьте текст в окно программы Microsoft Word и сохраните полученный файл.
13 Через программу Проводник разыщите файл pgp-Proba.doc.pgp. Дважды щелкните на его значке.
14 Введите парольную фразу и щелкните на кнопке ОК.
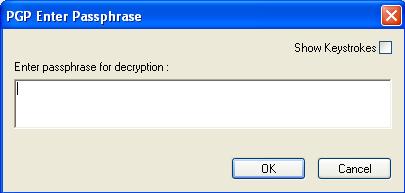
Рисунок 6
Затем, щелкнув на файл правой кнопкой и выбрав команду Extract (извлечь), следует указать адрес (место положение) извлекаемого файла.
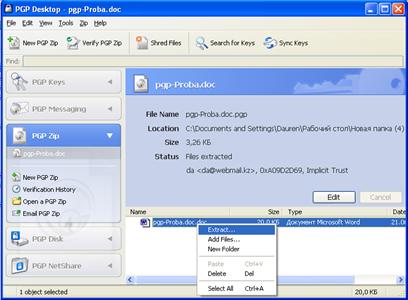
Рисунок 7
Вы научились отправлять файлы на защищенное хранение, шифруя их при помощи программы PGP. Выяснили, что для текстовых данных эту операцию можно применять непосредственно в текущем окне редактора или к данным, находящимся в буфере обмена. Для произвольных файлов выполнять шифрование можно через контекстное меню. Вы также узнали, как расшифровывать зашифрованные файлы, используя разные способы.
Контрольные вопросы
1 Как отправлять файлы на защищенное хранение при помощи программы PGP?
2 С помощью еще каких программ можно обеспечить защищенное хранение файлов?
3 Существует ли вероятность потери (удаления) защищенных файлов?
4 Что необходимо предпринять для исключения случайного или преднамеренного удаления файлов?
Шифрование данных на жестком диске при помощи системы PGP
1 Цель работы: ознакомиться с возможностями системы PGP для защищенного хранения файлов на жестком диске.
3 Предварительная подготовка
2.1 Изучить и освоить принцип шифрования с открытым ключом (PGP).
2.3 Изучить пункты главного меню PGP Desktop
3 Рабочее задание
С помощью PGP создайте файл и отправьте его на защищенное хранение. Изучите различные механизмы для шифрования и расшифровки файлов.
4 Порядок выполнения работы
1 С помощью текстового процессора Microsoft Word создайте произвольный документ и сохраните его под именем pgp-Proba.doc. Можно также сохранить под этим именем какой-либо из уже существующих файлов документов.
2 Откройте этот документ в программе Microsoft Word и дайте команду Правка / Выделить все. Нажмите комбинацию клавиш CTRL+C.
3 Щелкните правой кнопкой мыши на значке PGP Destop на панели индикации и выберите в контекстном меню команду Current Window→Encrypt & Sign ( Зашифровать и подписать).
4 В открывшемся диалоговом окне перетащите созданный вами ключ в список Recipients (Получатели) и щелкните на кнопке ОК.
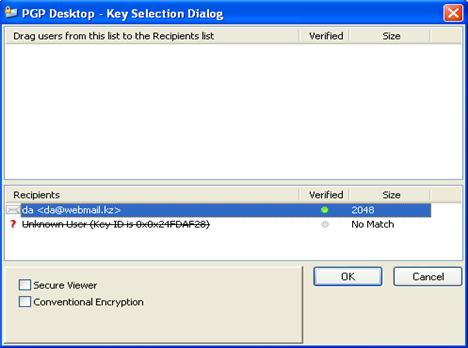
Рисунок 1
5 Сохраните документ под именем pgp-Proba-clp.doc. Закройте программу Microsoft Word.
6 Запустите программу Проводник и откройте папку, в которой лежит файл pgp-Proba.doc.
7 Щелкните правой кнопкой мыши на значке файла и выберите в контекстном меню команду PGP Secure “pgp-Proba-doc.doc with passphrase...(защита при помощи парольной фразы)
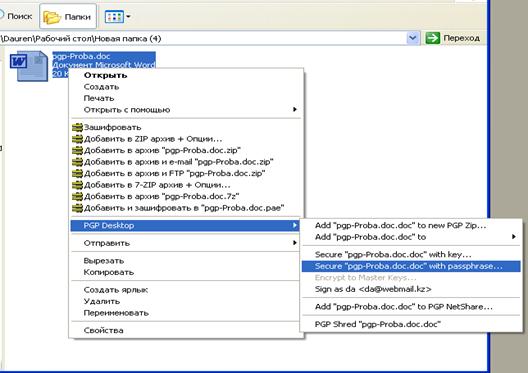
Рисунок 2
Далее следует вести парольную фразу щелкнуть на кнопу Далее.
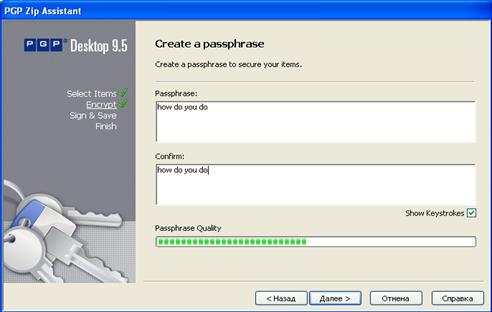
Рисунок 3
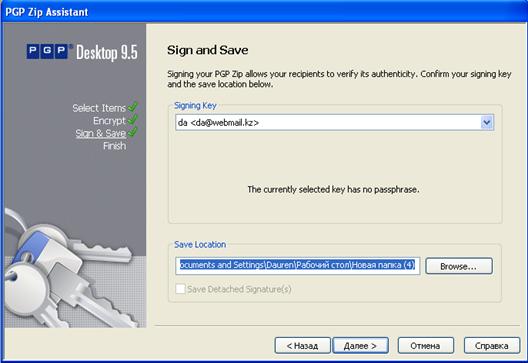
Рисунок 4
9 В окне Sing and Save (подписать и сохранить) контекстного меню Singing Key, выполняется подписка ключом. Также можно изменить локацию сохраняемого файла, в меню Save Location. Затем нажимаем Далее Готова.
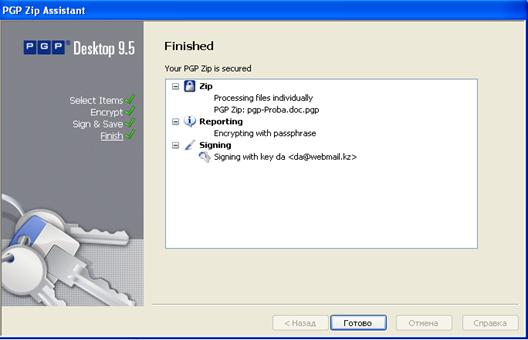
Рисунок 5
Убедитесь, что в папке появился файл pgp-Proba.doc.pgp.
9 Теперь расшифруем созданные файлы. Запустите программу Microsoft Word и откройте файл pgp-Proba-clp.doc.
10 Щелкните правой кнопкой мыши на значке PGP Desktop на панели индикации и выберите в контекстном меню команду Current Window→Decrypt & Verify (Текущее окно / Расшифровать и проверить).
11 В открывшемся диалоговом окне Text Viewer (Просмотр текста) щелкните на кнопке Copy to Clipboard (Скопировать в буфер обмена).
12 Вставьте текст в окно программы Microsoft Word и сохраните полученный файл.
13 Через программу Проводник разыщите файл pgp-Proba.doc.pgp. Дважды щелкните на его значке.
14 Введите парольную фразу и щелкните на кнопке ОК.
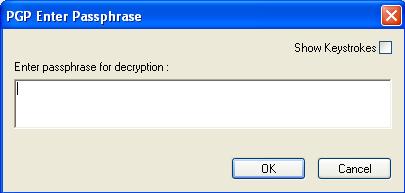
Рисунок 6
Затем, щелкнув на файл правой кнопкой и выбрав команду Extract (извлечь), следует указать адрес (место положение) извлекаемого файла.
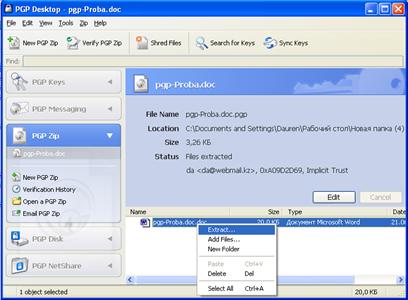
Рисунок 7
Вы научились отправлять файлы на защищенное хранение, шифруя их при помощи программы PGP. Выяснили, что для текстовых данных эту операцию можно применять непосредственно в текущем окне редактора или к данным, находящимся в буфере обмена. Для произвольных файлов выполнять шифрование можно через контекстное меню. Вы также узнали, как расшифровывать зашифрованные файлы, используя разные способы.
Контрольные вопросы
1 Как отправлять файлы на защищенное хранение при помощи программы PGP?
2 С помощью еще каких программ можно обеспечить защищенное хранение файлов?
3 Существует ли вероятность потери (удаления) защищенных файлов?
4 Что необходимо предпринять для исключения случайного или преднамеренного удаления файлов?