
Ім'я файлу: lab1.1.doc
Розширення: doc
Розмір: 324кб.
Дата: 26.05.2022
скачати
Пов'язані файли:
var_0(ukr).doc
Розширення: doc
Розмір: 324кб.
Дата: 26.05.2022
скачати
Пов'язані файли:
var_0(ukr).doc
Лабораторна робота 1.1.Основи роботи в системі автоматизованого проектування AutoCAD
Мета: Ознайомитися з інтерфейсом та основними інструментальними засобами системи AutoCAD. Використовуючи набуті навички створити креслення загального вигляду простого технічного засобу.
1. Основні теоретичні відомості
Прикладна програма AutoCAD призначена для виконання креслень будь-якої складності. В AutoCAD існує можливість автоматизації процесу розробки проектної та конструкторської документації. Основне призначення системи AutoCAD - створення креслень проектів різноманітних предметів (рис 1.1).

Рис.1.1. Головне вікно САПР AutoCAD
Після запуску AutoCAD на екрані з'явиться діалогове вікно «Начало», в якому будуть запропоновані наступні варіанти дій:
- Открыть Рис. (відкриття малюнку) - дає змогу вибрати зі списку один з чотирьох раніше створених малюнків;
- Запустить без шаблона (без шаблону) - дає змогу створити нове креслення з параметрами, становленнями за замовчуванням;
- Использовать шаблон (використовувати шаблон) - для створення креслення за заданим шаблоном;
- Использовать мастер (виклик Майстра) - використовується для встановлення параметрів нового креслення.
Опція Использовать мастер (вибір Майстра) AutoCAD пропонує два режими з автоматичними установками робочого середовища: Детальная настройка (детальна установка) і Быстрая настройка (швидка установка).
У діалоговому вікні Детальная настройка можна задати наступні параметри робочого середовища: лінійні та кутові одиниці, напрям нульового кута, орієнтації відліку кутів, межі креслення.
У діалоговому вікні Быстрая настройка ми можемо вибрати одиниці вимірювання довжини і визначити межі креслення.
2. Порядок виконання роботи
2.1. Робота з Модель та Лист.
Використовуючи вкладки Модель і Слой можна швидко переключатися із простору моделі (Модель) в простір аркуша (Лист). Звичайно проектування ведеться в просторі моделі, а в просторі аркуша створюються та розміщуються різноманітні види моделей, призначені для виводу на друк. При необхідності можна створювати будь-яку кількість аркушів. Для цього необхідно правою кнопкою миші натиснути на Лист у лівому нижньому куті екрана. Після цього з'явиться контекстне меню, в якому необхідно вибрати пункт «Новый лист». Після чого поряд із вже існуючими аркушами з'явиться новий. Для того, щоб мати змогу виводити об'єкти, представлені на аркуші на друк, необхідно налагодити параметри сторінки плоттера. Для цього треба натиснути правою кнопкою миші на Лист. У контекстному меню обираємо пункт «Мастер настройки страницы». Відкриється вікно, в якому буде відображений список усіх існуючих аркушів. У ньому вибираємо аркуш, який ми збираємось друкувати і натискаємо «Изменить». З'явиться вікно «Настройка страницы». У ньому існують наступні області: Принтер/плоттер (вибір та налагодження принтера), Размер аркуша (вибір розміру аркуша паперу), Область печати (вибір області друку на кресленні), Положение аркуша (налагодження положення розваження на аркуші).
Маштаб аркуша (масштаб виводу креслення на папір), Таблица стилей печати (вибір і налагодження таблиці кольорів, типів та розмірів ліній для друку), Экраны с тонированием (вид виводу об'єктів), Параметры печати (опції друку), Ориентация чертежа (орієнтація аркуша паперу).
2.2. Робота з файлом. Створення, відкриття, закриття, збереження.
При звичайному запуску AutoCAD за замовчуванням створюється й стає поточний новий файл із ім'ям Чертеж1.dwg. Для створення нового файлу виберіть пункт меню Файл, увійдіть у пункт Новый, залежно від першого вільного номера новому файлу за замовчуванням буде привласнене ім'я Чертеж1, Чертеж2, Чертеж3 і т.д.
При створенні нового файлу необхідно вказати шаблон, на базі якого буде створений цей файл. У шаблоні збережені різні налаштування, які будуть впливати на процес проектування, наприклад, розмірні стилі, типи ліній, одиниці виміру й т.д. крім того в шаблоні можна зберегти, наприклад, стандартну рамку, потрібну при оформленні креслення і її не треба буде малювати вручну для кожного креслення. Файли шаблонів мають розширення .dwt, але можна як шаблон використати й звичайний файл AutoCAD. За замовчуванням обирається шаблон acad.dwt. У правому нижньому куті вікна вибору шаблона є кнопка, що розкриває список альтернативних варіантів створення файлу. За допомогою цієї кнопки можна створити файл без шаблона, після вибору шаблона натисніть Открыть, і новий файл буде створений.
Вікно кожного відкритого файлу можна згорнути або закрити. Для переходу до інших відкритих файлів можна скористатися пунктом меню Окно, у якому вибрати ім'я потрібного файлу .
Для збереження файлу ввійдіть у пункт меню Файл, виберіть пункт Сохранить для збереження з колишнім ім'ям. Сохранить как - для збереження з новим ім'ям. Виберемо пункт Сохранить. Якщо файл зберігається в перший раз, перед Вами в кожному разі з'явиться діалогове вікно вибору шляху, типу й імені для збереження файлу. Якщо не в перший файл буде збережений з колишнім ім'ям. Для збереження файлів необхідно вибрати папку й задати ім'я файлу, можна поміняти також тип файлу, наприклад, зберегти файл як шаблон, потім необхідно нажати кнопку Сохранить.
Для відкриття раніше створеного й збереженого файлу ввійдіть у пункт меню Файл, виберіть пункт Открыть, перед вами з'явилося діалогове вікно відкриття файлу, у цьому діалоговому вікні необхідно вказати папку, у якій перебуває файл. Далі необхідно задати ім'я файлу, однак, можна вибрати файл зі списку файлів, що зберігаються в папці й відкрити його подвійним натисканням лівої кнопки миші. Для відкриття вибраного файлу треба нажати Открыть, для скасування - Отмена. Якщо при спробі закриття окремого файлу або AutoCAD, виявляється що цей файл був змінений, але не був збережений - з'являється запит на збереження. Якщо погодитися - з'явиться діалогове вікно збереження файлу, якщо відмовитися - файл буде закритий без збереження зроблених змін.
2.3. Налаштування параметрів сторінки та друку.
У додатку AutoCAD передбачена можливість виводу на друк створених графічних об'єктів.
Для налаштування плоттера (рис. 1.2) відкрийте пункт меню Файл, увійдіть у пункт Печать, перед вами з'явилося діалогове вікно «Налаштування плоттера», у розділі плоттер/принтер відбувається налаштування і настроювання плоттера, тут можна вибрати тип пристрою, для друку, тут же є вікно із зображенням поточного розміру й орієнтацією аркуша паперу.
У вікні списку Размер аркуша можна вибрати розмір паперу, у вікні Область печати визначити область малюнка, що буде виведена на друк. Режим Границы печати служить для виводу області малюнка, укладеного в межах установлених границь малюнка. Режим Отображение служить для виводу виду, представленого на поточному видовому екрані. Для самостійного завдання сторінок області, що друкується, існує режим Окно, область, що друкується при цьому задається з екрана.
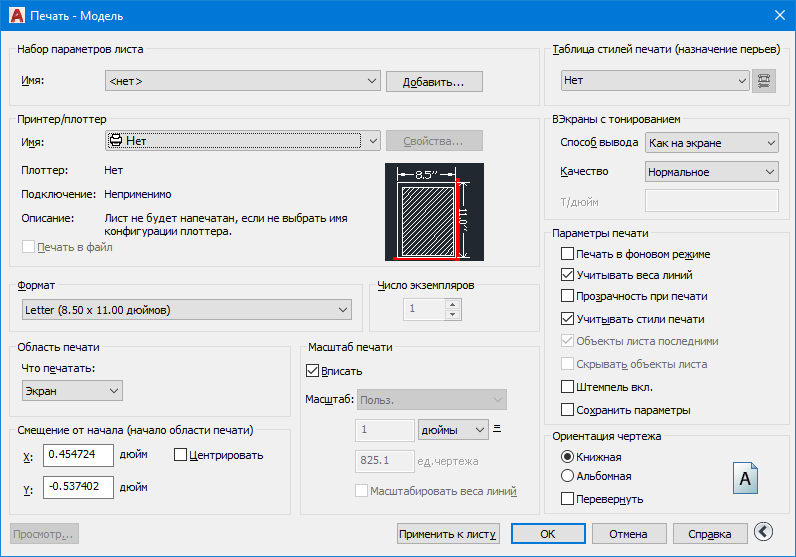
Рис. 1.2. Вікно параметрів сторінки та друку
В AutoCAD можна задати масштаб креслення, що друкує, у списку, що розкривається, поля Маштаб можна вибрати масштаб креслення. Виберіть Вписать - режим, при якому автоматично вибирається самий великий масштаб, для якого вся область друку креслення міститься на аркуші. Для зміни положення області друку на аркуші ви можете скористатися настройками в розділі Маштаб печати - установки зсуву креслення, даний розділ дозволяє або центрувати область друку креслення, або змістити по осі x або y. Для перевірки правильності виконаних настроювань можна скористатися вікном попереднього перегляду креслення. Натисніть кнопку Предпросмотр, якщо результати попереднього перегляду вас задовольняють, можна задати число копій і відправити креслення на друк натисканням кнопки ОК.
3. Завдання до лабораторної роботи
1. Побудувати лінійний відрізок АВ червоного кольору з координатами Х=150 і У=200 для точки А і координатами Х=300 і У=50 для точки В використанням відповідної піктограму на панелі інструментів Рисование або команду Рисование-Отрезок.
2. Побудувати креслення прямокутника синього кольору розміром 300х150.
3. Включивши Робочий простір Рисование и аннотации (2Dпобудова) або Классический AutoCAD та використовуючи примітиви панелі інструментів Рисование, побудуйте такі прості фігури з довільними розмірами і кольорами: круг, трикутник, п'ятикутник, паралелограм, циліндр, конус.
4. Використовуючи примітиви панелі інструментів Рисование, намалюйте будиночок, дискету, флешку.
5. Збережіть креслення у вигляді файлів AutoCAD (тип файлу .dwg). Подивитеся в яких ще форматах можна зберігати креслення.
6. Відпрацюйте два способи запуску програми AutoCAD з відкриттям збережених файлів.
7. Побудувати рамку для креслення, як наведено на рисунку 1.3
4. Контрольні запитання
1. Як перемикаються робочі простори програми AutoCAD
2. Для чого існують два види вкладок – простори моделі і листів?
3. Чи можна змінити чорний фон вікна графіки для простору моделі?
4. Що відображають числа в рядку стану (зліва)?
5. Як відключити/підключити Панель Инструментальные плитры при запуску програми?
6. Що відбувається при натисненні функціональних клавіш F1, F2 і F7?
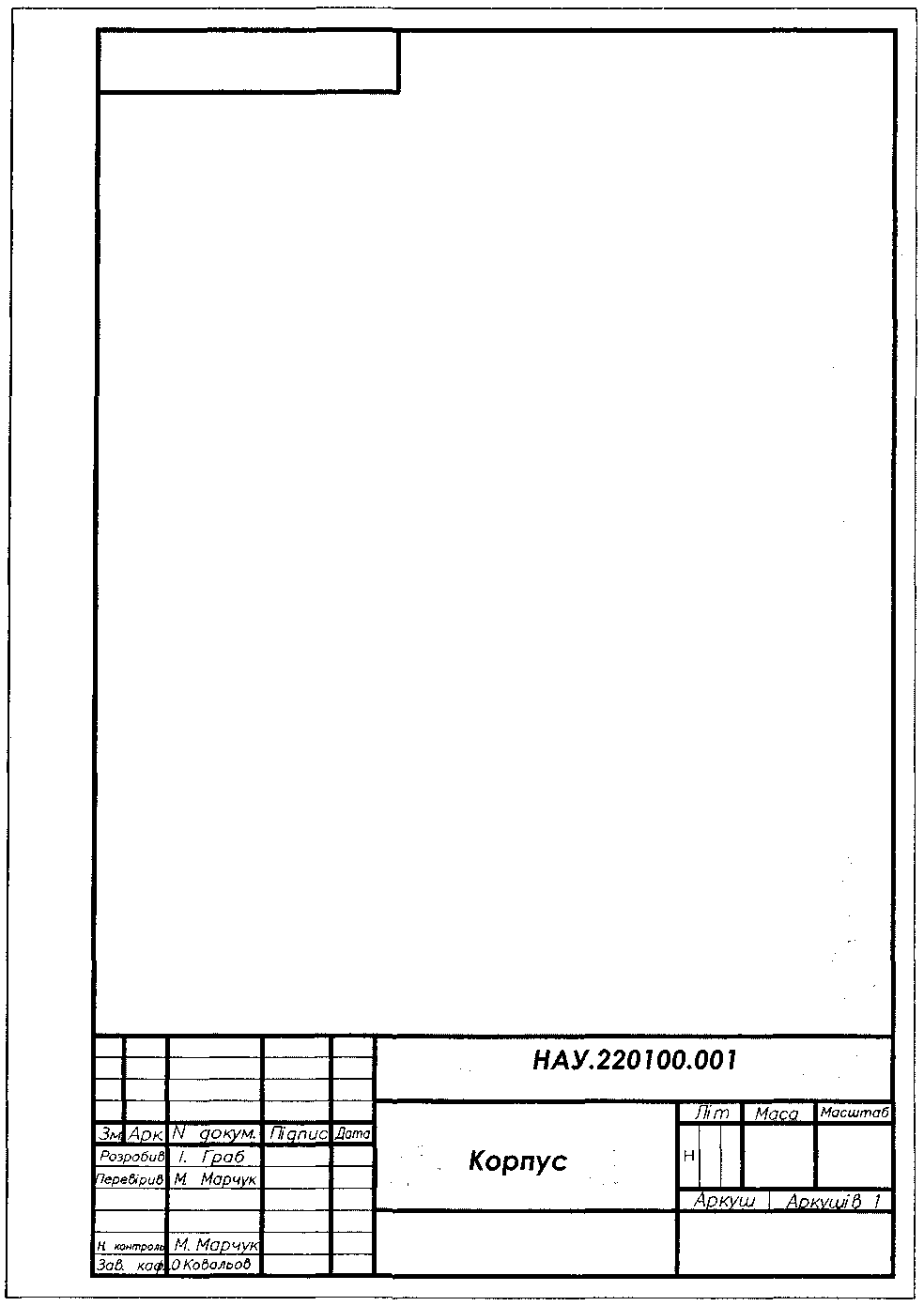
Рис. 1.3. Рамка