
Ім'я файлу: Міністерство_освіти_та_науки_України_PI.docx
Розширення: docx
Розмір: 1460кб.
Дата: 19.04.2023
скачати
Пов'язані файли:
5.docx
Лаба 4_РТП_СЗІ_Кліщ Богдан.docx
Лаба 5_РТП_СЗІ_Кліщ.docx
Тести, статистика праці.docx
Реферат Лесько П.В. Авторське право ЕЛЕП-11.docx.doc
Індивідуальна нормативне.docx
lab2.docx
ЦЕРКВА РІЗДВА ПРЕСВЯТОЇ БОГОРОДИЦІ У САМБОРІ.docx
ШАБЕЛЬКО КУРСОВА.docx
Розраха.docx
Сучасні методики здорового харчування.docx
Звіт до БД 2.docx
звіт_від_ред.docx
lab_8_Kravets.docx
Сєрий.docx
Сенсорне виховання.doc
СПЗ_ЛАБ_1.docx
lab5_бд.docx
Фізика5 Моя лаба.doc
Вебинар англ.docx
5.docx
ЛР 3 ФДП.docx
Методичка до ПЗ №5-6.doc
зразок РГР 2021 (1).docx
курсова 1.docx
Контрольна робота Павло Коцаба.docx
Метод Баркера.docx
Grej_R._S.docx
знайомий реферат.docx
ОКРО.docx
Zvit№1ПСМ.doc
Розширення: docx
Розмір: 1460кб.
Дата: 19.04.2023
скачати
Пов'язані файли:
5.docx
Лаба 4_РТП_СЗІ_Кліщ Богдан.docx
Лаба 5_РТП_СЗІ_Кліщ.docx
Тести, статистика праці.docx
Реферат Лесько П.В. Авторське право ЕЛЕП-11.docx.doc
Індивідуальна нормативне.docx
lab2.docx
ЦЕРКВА РІЗДВА ПРЕСВЯТОЇ БОГОРОДИЦІ У САМБОРІ.docx
ШАБЕЛЬКО КУРСОВА.docx
Розраха.docx
Сучасні методики здорового харчування.docx
Звіт до БД 2.docx
звіт_від_ред.docx
lab_8_Kravets.docx
Сєрий.docx
Сенсорне виховання.doc
СПЗ_ЛАБ_1.docx
lab5_бд.docx
Фізика5 Моя лаба.doc
Вебинар англ.docx
5.docx
ЛР 3 ФДП.docx
Методичка до ПЗ №5-6.doc
зразок РГР 2021 (1).docx
курсова 1.docx
Контрольна робота Павло Коцаба.docx
Метод Баркера.docx
Grej_R._S.docx
знайомий реферат.docx
ОКРО.docx
Zvit№1ПСМ.doc
Міністерство освіти та науки України
Національний університет “Львівська політехніка”
Кафедра екологічної безпеки та природоохоронної діяльності
Лабораторна робота 2
З дисципліни “Інформатика”
Обробка графічної інформації
Виконала:
Ст.гр. ПІ-11
Полов’ян В. О.
Перевірив:
Стасевич С.П.
Львів 2023
Мета: опанувати роботу з програмою FineReader. Навчитися розпізнавати документ з елементами тексту, таблиць, рисунків, заголовків, списку літератури за допомогою програми FineReader.
Теоретичні відомості
Сканування – це процес отримання графічної копії оригінального зображення. Сканувати документ можна по-різному. Наприклад, за допомогою сканера або фотоапарата. В обох випадках результатом буде растровий графічний файл. Цей файл може бути кольоровим або чорно-білим, мати різну роздільність, може бути представлений у різних форматах (найчастіше "*.jpg" або "*.tif").
Слід розрізняти відмінність між текстом і сканованим документом. Уявіть, що вводиться документ до програми MS Word, набираючи його на клавіатурі. Щоразу, натискаючи клавішу, до комп’ютера потрапляє її код. Фактично цей код і зберігається у документі фомату MS Word. У цьому випадку для кожної букви документа відомо її походження. Наприклад, перший символ цього абзацу має код "0194", це буква "В", другий – код "0224", це символ "а" тощо. При друці або виведенні тексту на екран виконується ВІЗУАЛІЗАЦІЯ документа. Тобто, виходячи з кодів, що є в тексті MS Word формує їх графічне зображення, іншими словами, "промальовує" букви. Коли коригується документ у програмі MS Word, змінюються коди символів у документі. Саме тому одне натискання клавіші може змінити лише один символ. У графічному зображенні цього немає. Сканер нічого не друкує. Він вводить піксели (крапки) зображення. Будучи розташованими у певному порядку, ці піксели виглядають як текст, і не більше того. Той факт, що якась частина цього зображення – це символ "В", якась частина – символ "а" комп’ютеру невідома. Для нього ці символи – усього лише вибудуваний певним чином набір пікселів. Тому й відредагувати ці пікселі програмою MS Word не можна.
Хід виконання роботи
Завдання 1.2
1. Створити новий документ, ім’ям якого є номер вашого варіанту і Прізвище. Створити у ньому три сторінки, розділені роздідювачем. На першій сторінці буде зміст документа, на другій – переліки посилань. На третій сторінці будуть відображені ваші документи. Зберегти у теку, де зберігаються файли із попернього завдання.
2. Перейти в режим відображення документа "Структура".
3. Розгорнути вкладку "Показати документ", кнопка "Вставити" для підключення ваших двох файлів (з попереднього завдання) до основного документа (на третій сторінці). Ваші файли та новий документ повинні бути в одній теці (папці, директорії).
4. Вкладені документи при потребі можна згорнути.
5. Зробити заголовками ті речення абзаців, що увійдуть у зміст (при потребі відокремити одне речення від усього абзацу, як на рис. 11). Пронумерувати сторінки документа
6. На першій сторінці зробити зміст документа, виконавши форматування змісту як показано на рис. 11 (виконати PtrScr).
7. Зробити настроювання параметрів, щоб у документі у тексті було видно поля закладок: "Затінення полів" - ЗАВЖДИ "Відображати закладки".
8. Зробити закладку для надпису "Рис. 2" з іменем "рис.2", як показано на рис. 13. Пробіли в імені закладки не використовуються, можна використати символ "_" ("рис_2").
9. Зробити теж саме для решту рисунків, нумеруючи послідовно закладки.
10. Зробити закладку "Назварис2" або "Назва_рис_2", так як показано на рис. 15.
11. Зробити теж саме для решти рисунків, нумеруючи послідовно закладки.
12. Пункти 8-11 зробити для таблиць, формул, літератури.
13. На другій сторінці документу зробити перелік рисунків, використовуючи закладки "Назва рис…"(виконати PtrScr).
14. Теж саме зробити для таблиць, формул, літератури (виконати PtrScr).
1. Створити новий документ, ім’ям якого є номер вашого варіанту і Прізвище. Створити у ньому три сторінки, розділені роздідювачем.
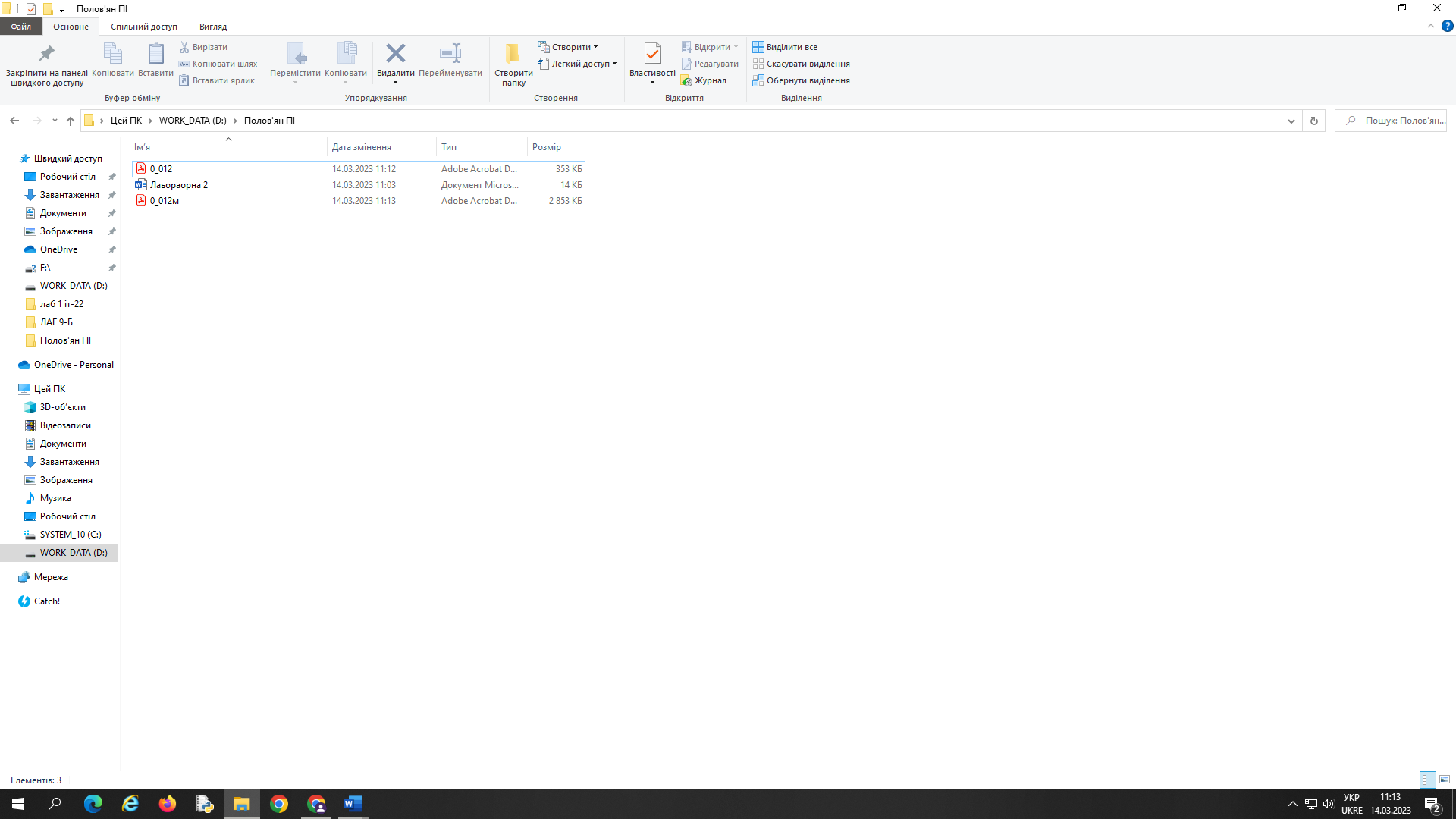
2. Перейти в режим відображення документа "Структура".
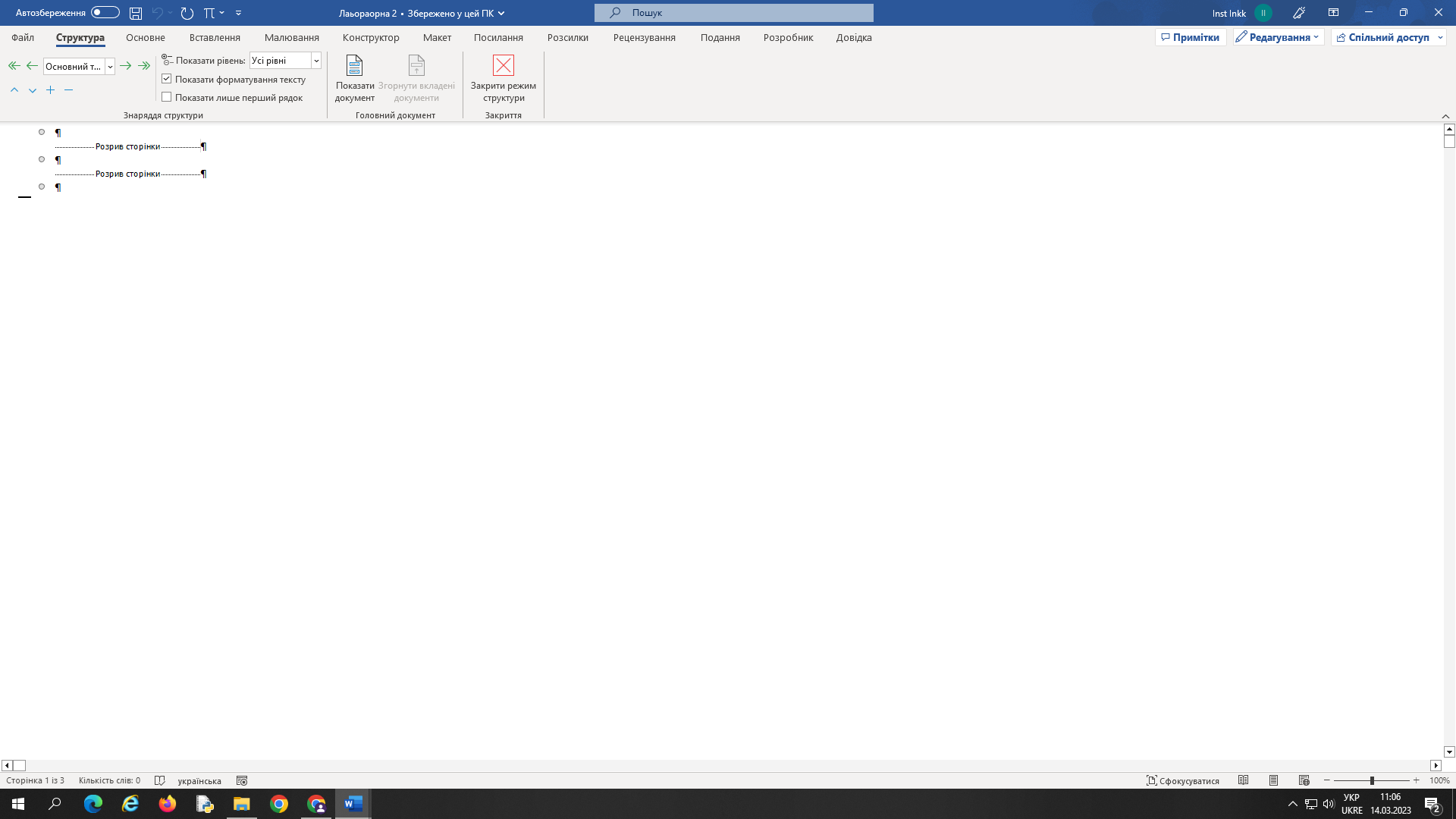
3. Розгорнути вкладку "Показати документ", кнопка "Вставити" для підключення ваших двох файлів.
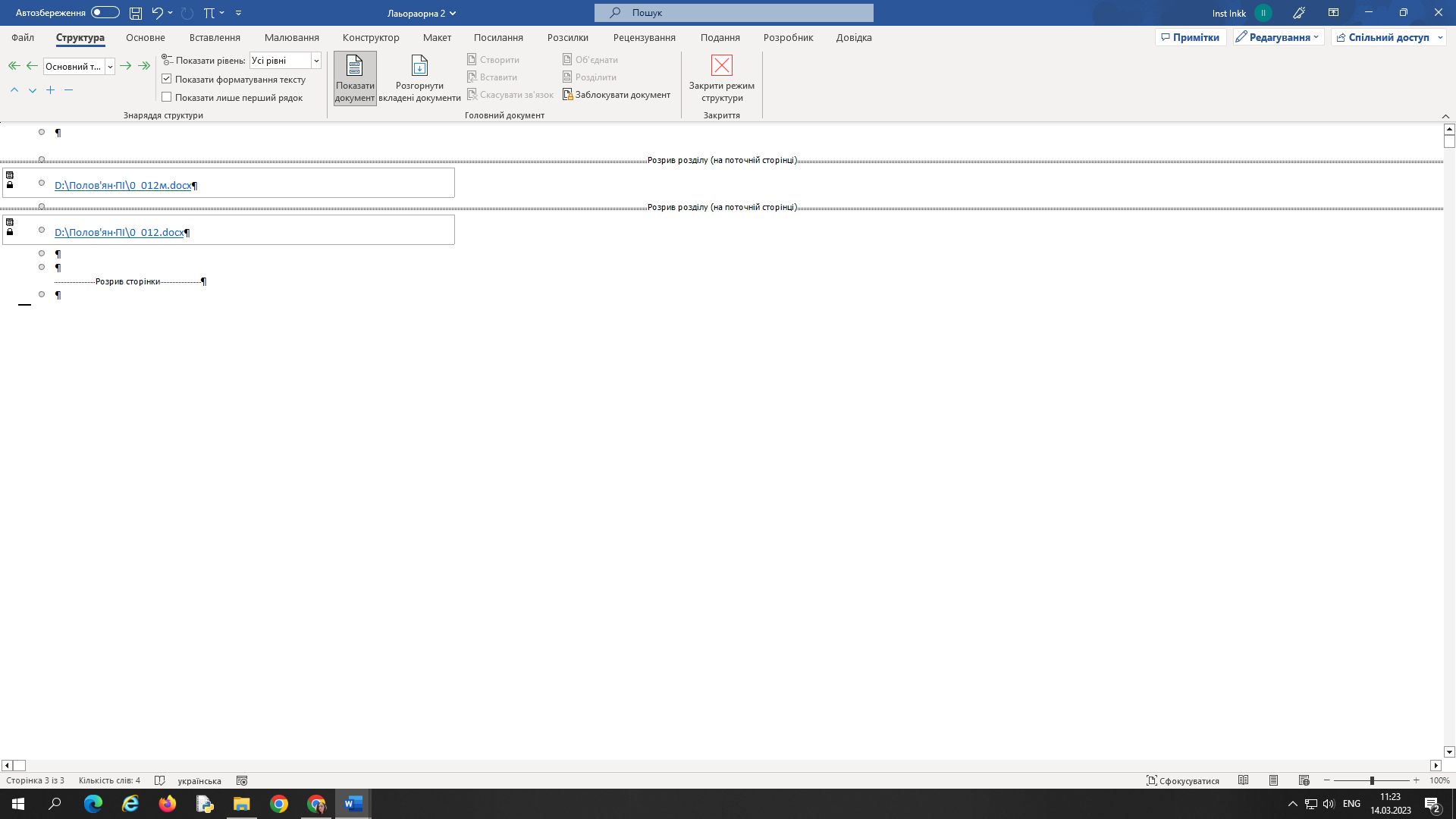
5. Зробити заголовками ті речення абзаців, що увійдуть у зміст.
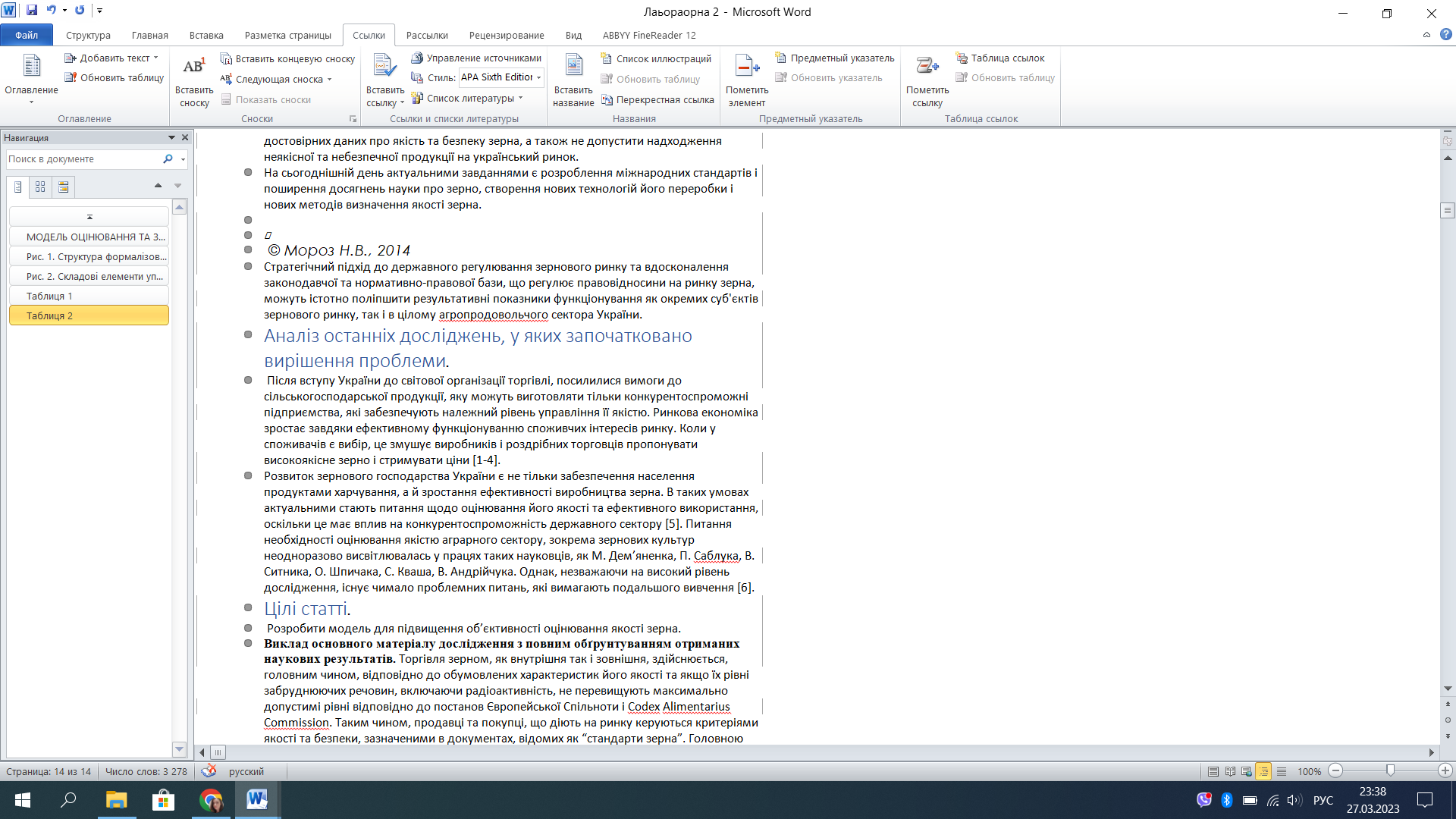
6. Зробити зміст документа.
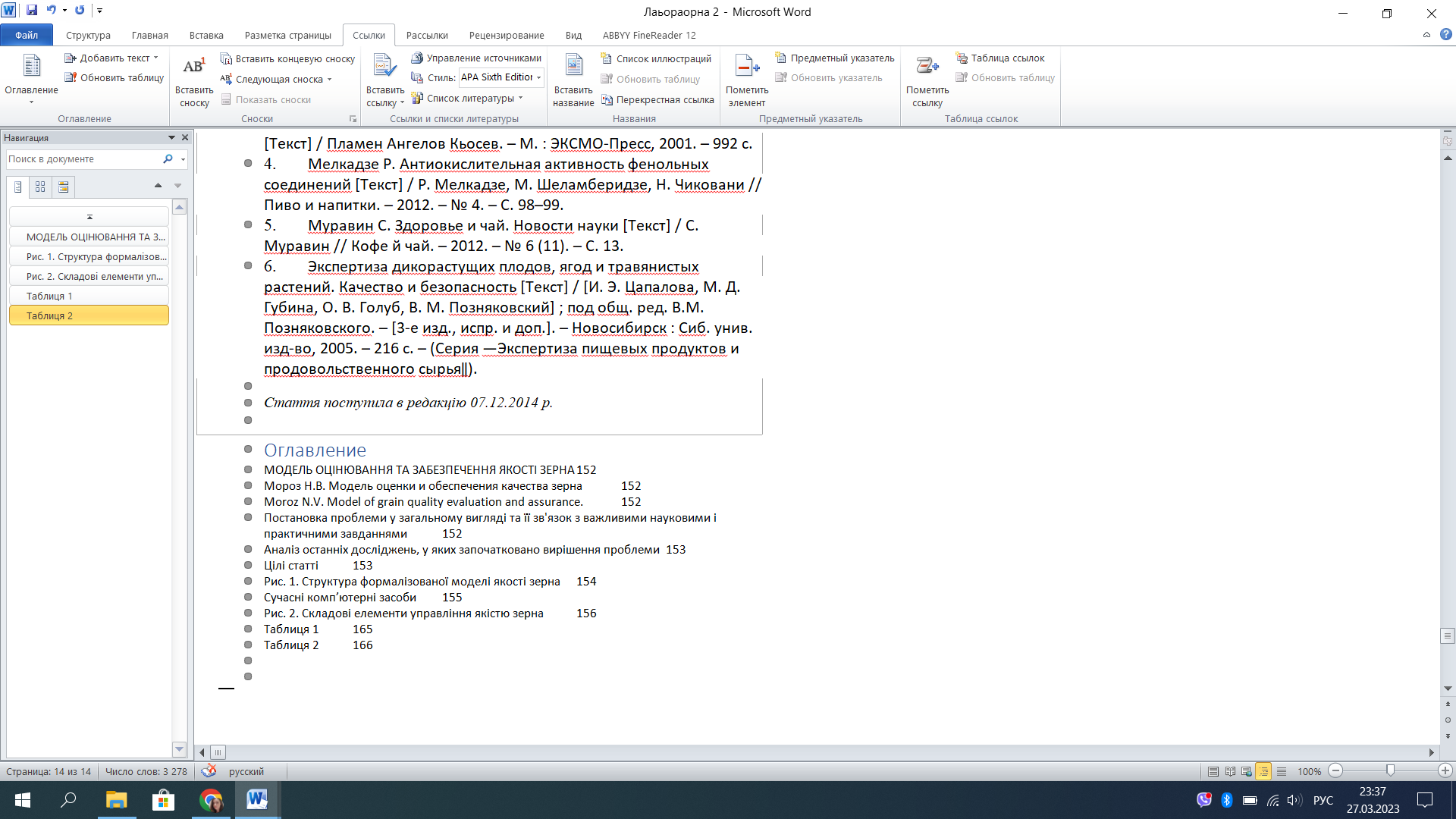
7. Зробити настроювання параметрів.
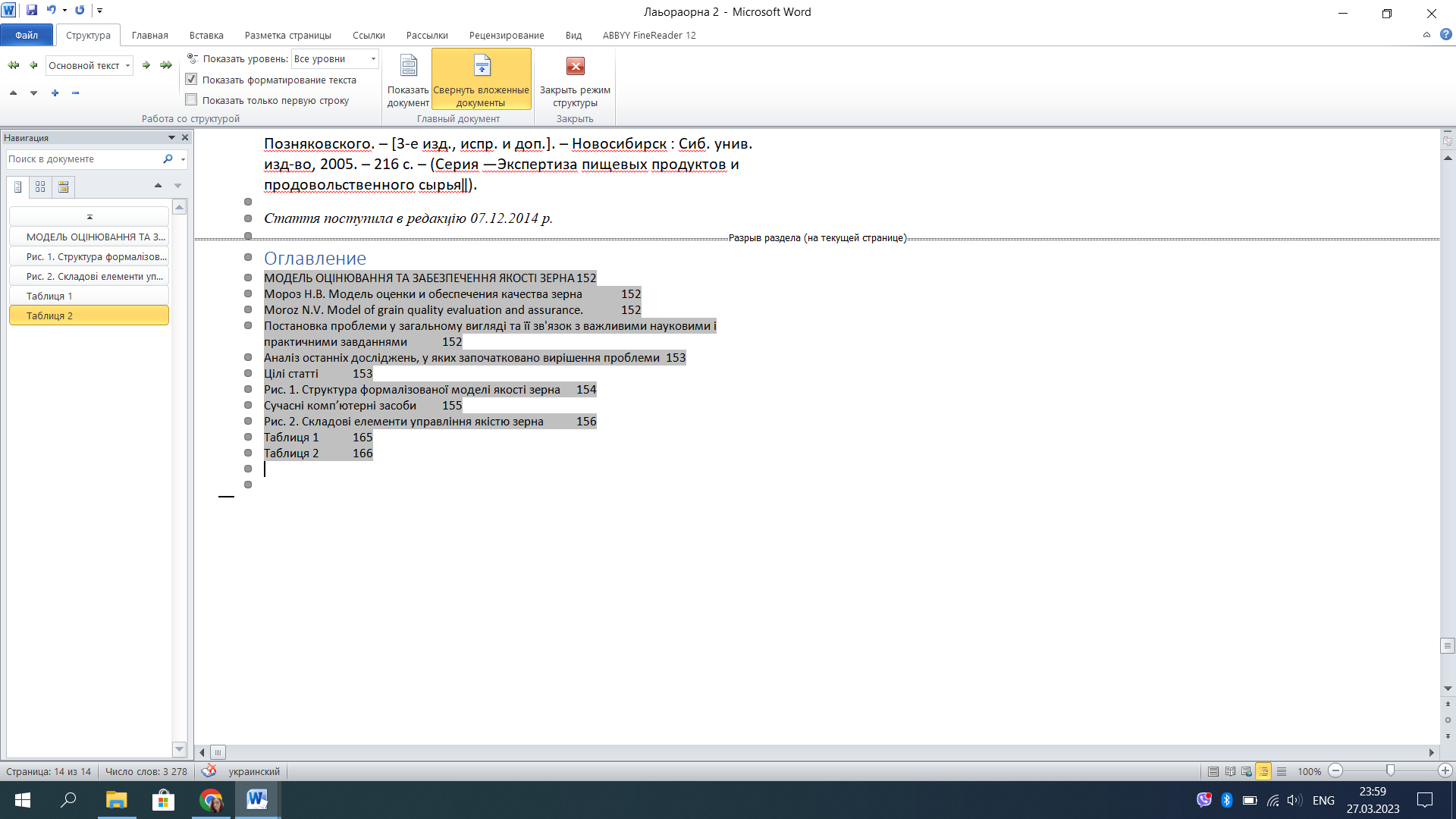
8. Зробити закладку для надпису "Рис. 2".
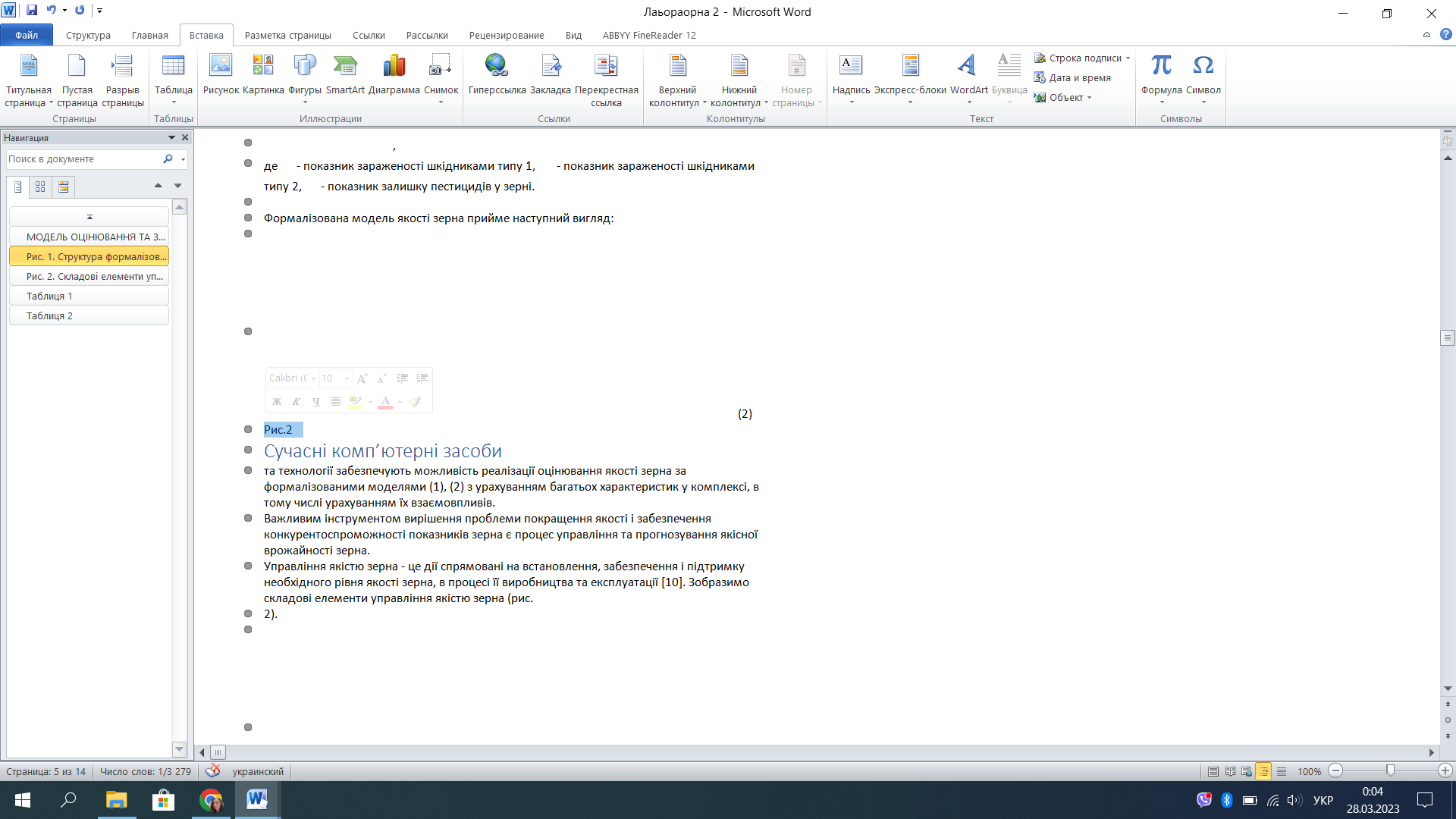
14. Теж саме зробити для таблиць, формул, літератури.
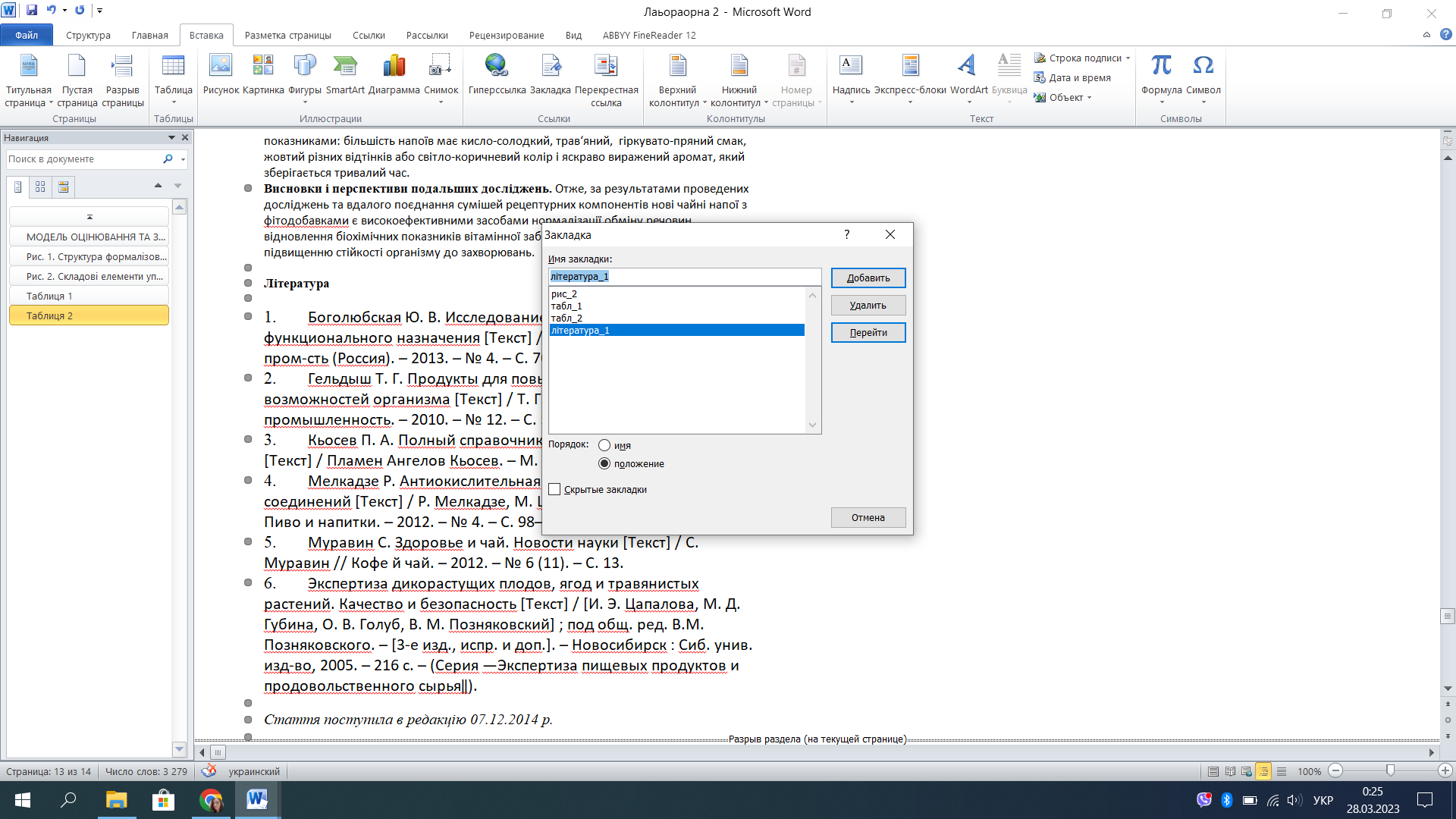
Висновки по роботі:
Під час виконання даної лабораторної роботи я навчилася: розпізнавати документ з елементами тексту, таблиць, рисунків, заголовків, списку літератури; робити: закладки, налаштування параметрів, зміст; перетворювати файл pdf в файл word і т.д.