
Ім'я файлу: ОС ТА МП ЛАБА 1.docx
Розширення: docx
Розмір: 2543кб.
Дата: 06.10.2022
скачати
Пов'язані файли:
Характеристика криз та їх поділ за типами кризових явищ.docx
Історична_думка_в_добу_середньовіччя_та_Відродження_1.docx
Розширення: docx
Розмір: 2543кб.
Дата: 06.10.2022
скачати
Пов'язані файли:
Характеристика криз та їх поділ за типами кризових явищ.docx
Історична_думка_в_добу_середньовіччя_та_Відродження_1.docx
Звіт
з лабораторної роботи № 1
по дисципліні операційні системи
та мобільні платформи
Виконав:
Перевірив:
Вінниця 2022
Лабораторна робота № 1
Тема: інсталяція операційної системи Linux;
Мета роботи: одержати практичні навички по інсталяції ОС;
Завдання: інсталювати операційну систему Linux.
Хід виконання:
1. Підготую свою ОС (Windows 10) до встановлення дистрибутива Linux Ubuntu, для цього вимкну “Швидкий запуск”, який за замовчуванням увiмкнений на моїй ОС.(Якщо цього не зробити, то після встановлення дистрибутива Windows 10 не зможе вимкнутись й замість цього буде тільки виходити з системи)
Дії:
1. Зайду в “Панель управления”;
2. Нажму на “Электропитание”;
3. Нажму на “Действия к
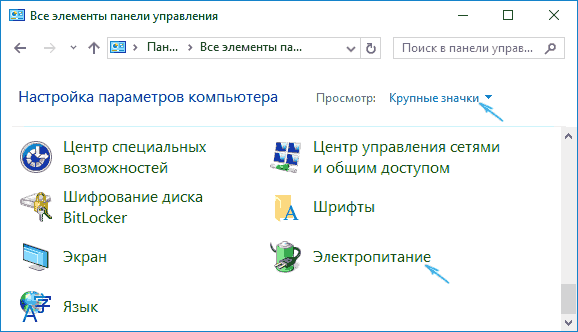 нопок питания”
нопок питания”4. Нажму на “Изменение параме
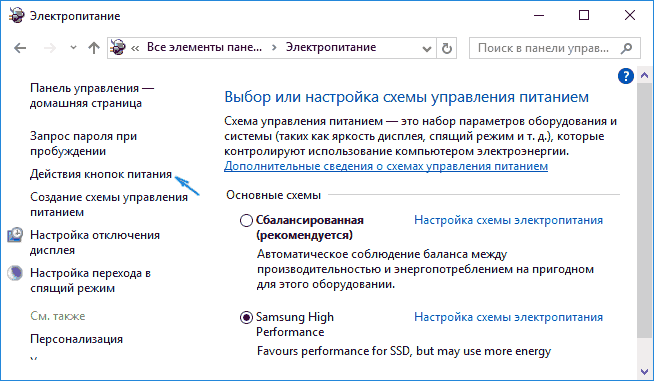 тров, которые сейчас недоступны”;
тров, которые сейчас недоступны”;5. Зніму галочку з пункту “Включить быстрый запуск”
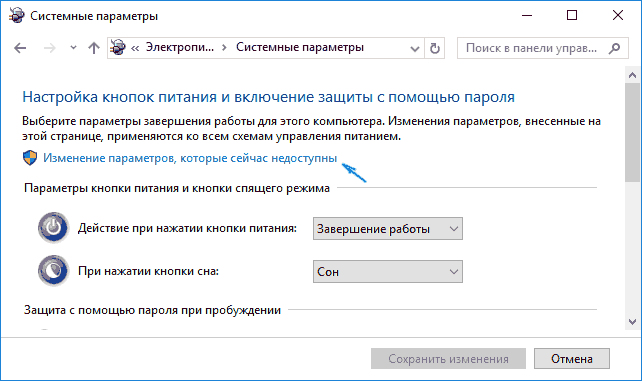
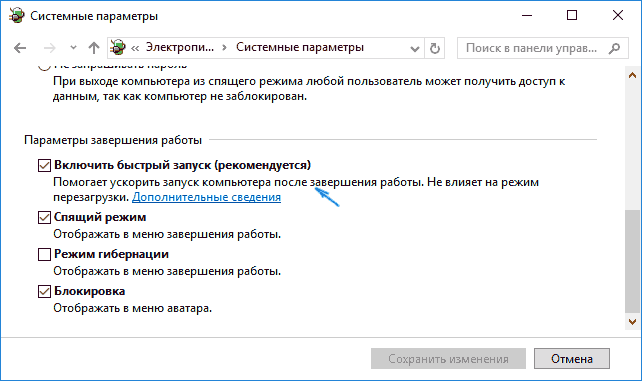
2. Виділю місце на SSD під нову ОС. Це робиться доволі просто, для цього потрібно:
1. Нажати на значок меню пуск;
2. У поле введення написати “Управление дисками” ;
3. Вибрати том на якому можна забрати трохи місця;
4. Нажати ПКМ на цей том, вибрати “Сжать том”;
5. Ввести кількість мб, яку потрібно для нової ОС та підтвердити дію. Після цього з’явить вільне місце, яке буде позначатись чорною полоскою й написом “Не разпределена”. Створю новий том;
3
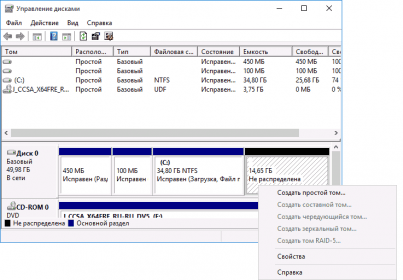 . Завантажу образ Ubuntu з офiцiйного сайту: ubuntu.com --> Donwnload --> Ubuntu Desktop --> Download ( https://ubuntu.com/download/desktop/thank-you?version=20.04.1&architecture=amd64 )
. Завантажу образ Ubuntu з офiцiйного сайту: ubuntu.com --> Donwnload --> Ubuntu Desktop --> Download ( https://ubuntu.com/download/desktop/thank-you?version=20.04.1&architecture=amd64 )Ї
4. Запишу образ Ubuntu на USB накопичувач за допомогою програми Etcher. Ця програма для мене є найкращою для запису образів різних ОС. Нею користуватися дуже просто:
1.Вибираєте файл
2. Вибираєте носій
3. Нажимаєте “Flash. Після завантаження все готово й можна переходити до встановлення ОС”
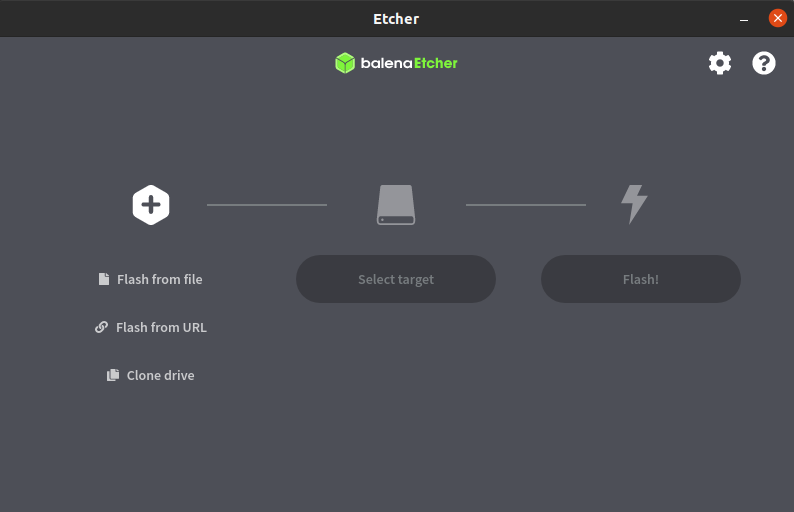
5. Встановлюю ОС:
1.Захожу в bootmenu (Lenovo. На інших материнських платах можуть бути інакші дії);
2. Вибираю свій носій стрілками вверх/вниз й нажимаю ENTER;
3. Коли наш загрузочний носій завантажеться потрібно вибрати мову й нажати “Install Ubuntu”(Встановити Ubuntu);
4. Вибираєм розкладку клавіатури, нажимаєм “Далі”;
5. Вибираю спосіб встановлення --> Звичайне встановлення й нажимаю “Далі”;
6. Вибираю тип встановлення --> Інший варіант й нажимаю “Далі”;
7. Вибираю те місце яке я раніше підготовив, нажму двічі ЛКМ й виберу файлову систему “ext4” й точу монтування “ / ”;
8. Вибираю пристроєм для встановлення системного завантажувача свій SSD
9. Натисну “Встановити зараз”
6
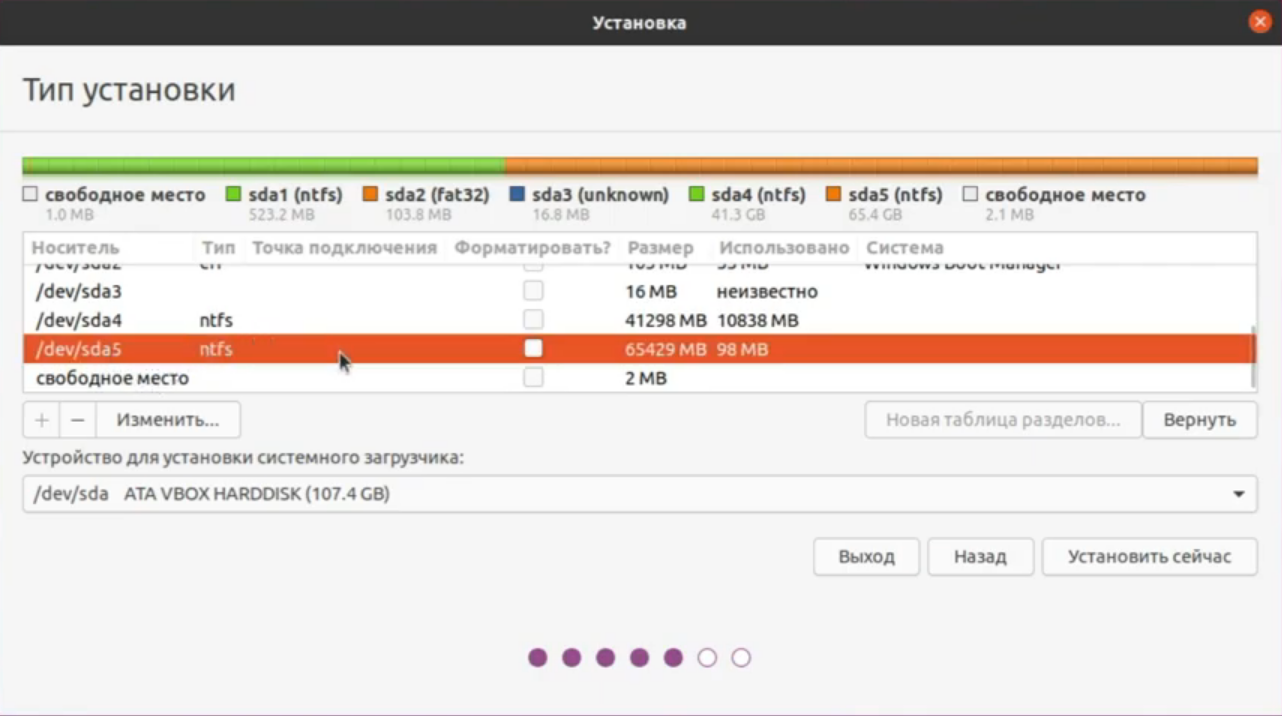
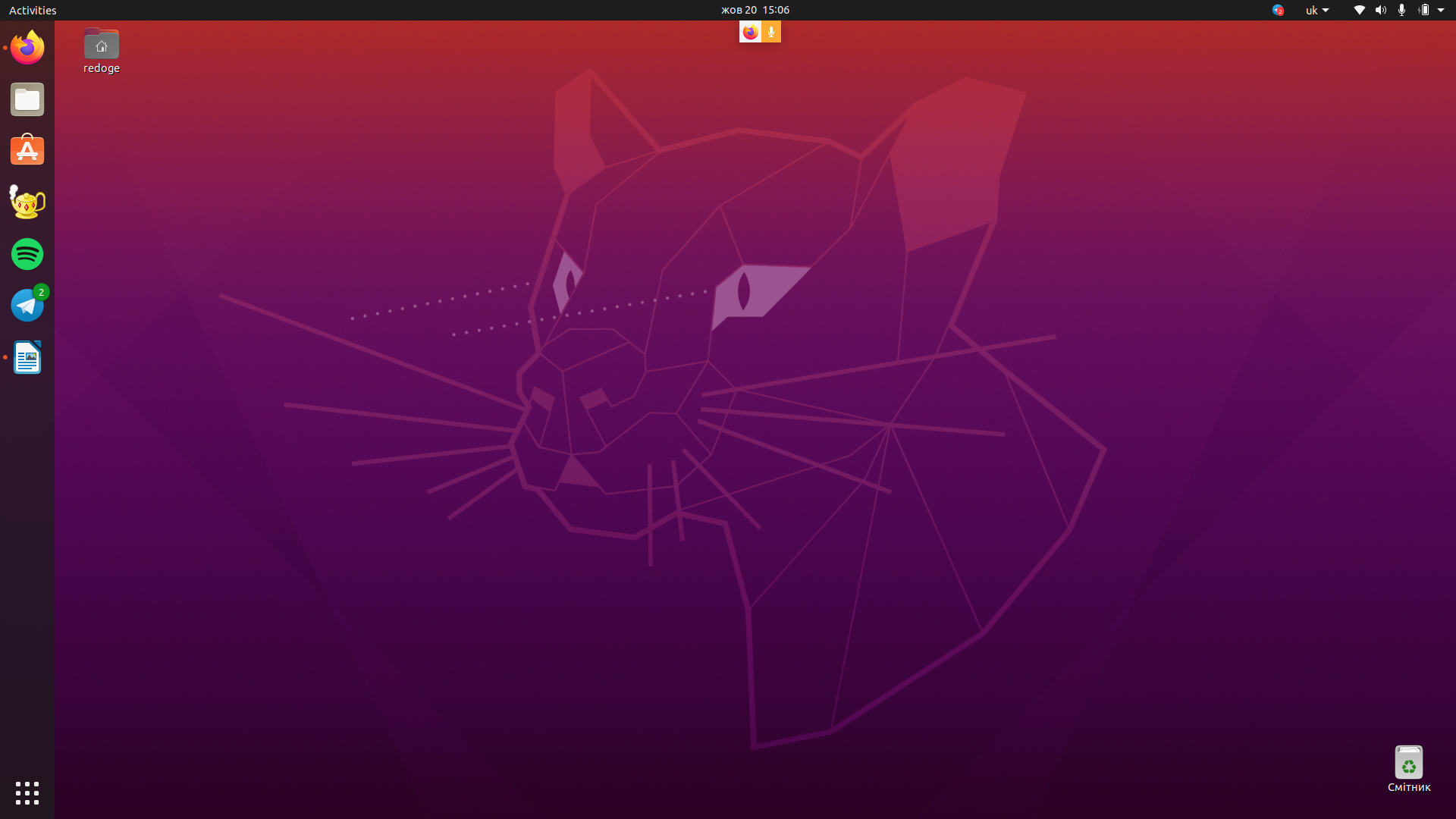 . Все готово,
. Все готово,Залишилось встановити свої програми й можна користуватися. Але для зручності я вирішив трішки змінити спосіб завантаження системи, а точніше налаштувати під себе GRUB. В цьому мені допомогла утиліта “Grub customizer”, який можна завантажити з магазина Ubuntu. Я зміний ім’я мої першої ОС на “Windows 10”, бо GRUB дав їм’я завантажувача Windows. Ще я змінив час, який дається на вибір ОС з 10 секунд, на 3 секунди, для швидшого й автоматизованішого запуску. Змінив послідовність систем та налаштувань й задній фон GRUB завантажувача.
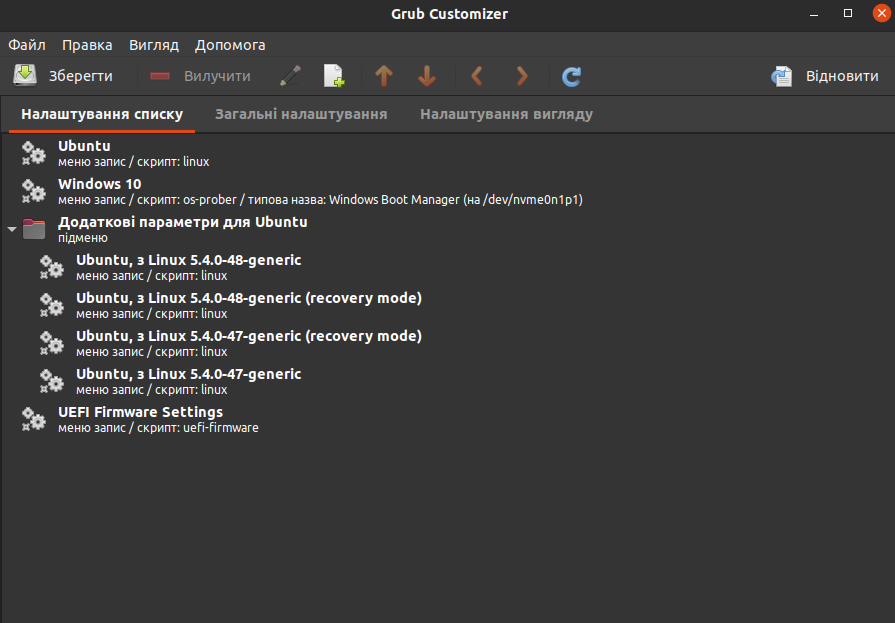
Результати виконання роботи:
На моєму комп’ютері тепер дві ОС: Ubuntu & Windows 10.
Я змінив свою основну ОС на Ubuntu, й користуюсь нею відразу після встановлення. Завдяки цій лаболаторній роботі я навчився краще розуміти, як працюють ОС, як правильно їх встановлювати.
Джерела:
1. https://ubuntu.com/ - офіційний сайт Ubuntu;
2. https://www.balena.io/etcher/ - офіційний сайт програми Etcher;
3. https://launchpad.net/grub-customizer — офіційний сайт Grub customizer;
4.https://remontka.pro/fast-startup-windows-10/ - фото й інструкція, як вимкнути “быстрый запуск”;