
Ім'я файлу: Звіт з практики ДОК-189 Бегені Р.М..doc
Розширення: doc
Розмір: 842кб.
Дата: 20.05.2021
скачати
Розширення: doc
Розмір: 842кб.
Дата: 20.05.2021
скачати

Вступ
Навчальна комп’ютерна практика наближає студентів у процесі навчання до майбутньої професії, ознайомлює їх з майбутньою професійною діяльністю, сприяє розвитку їх творчих здібностей, навичок, ділового спілкування у колективі. Практична підготовка студентів є складовою частиною освітнього процесу і спрямована на оволодіння студентами системою професійних вмінь і навичок, а також первинним досвідом професійної діяльності, і має сприяти саморозвитку студента. Практична підготовка покликана не тільки забезпечити формування професійних вмінь, також професійних здатностей і рис особистості спеціаліста.
Навчальна комп’ютерна практика проводиться на базах практики, що оформлені відповідним чином. Навчальна комп’ютерна практика як невід’ємна
частина навчального процесу, направлена на закріплення теоретичних знань, які одержані студентами в процесі проходження дисциплін, що пов’язані з фінансовою системою. Основною метою навчальної комп’ютерної практики є початкове вивчення та надання студентам практичних навичок діяльності та застосування технологій шляхом використання сучасних засобів, таких операційних систем, як WINDOWS, Команди MS-DOS mode, format, cls, dir, Утиліта Windows “Установка і видалення програм”, Команди меню “Формат” програми Microsoft Word, Запуск Windows програм під Linux, Організація файлової системи Windows
Студенти, прибувши на практику, повинні пройти інструктаж з техніки безпеки й пожежної профілактики, ознайомитися з робочим місцем, правилами експлуатації устаткування та уточнити план проходження практики.
Метою практики є здобуття студентами первинних професійних умінь з підприємством та з новітньою комп'ютерною технікою і сучасними комп’ютерними технологіями. Придбання досвіду самостійної роботи з обраної спеціальності, придбання навичок роботи у колективі
1. Команди ms-dos: fdisk, more, time, cp (copy)
Команда more
Виводить по одному екрану даних. MORE зчитує стандартний ввід з конвеєра або перенаправленого файлу і виводить одноразово по одному екрану інформації. Використовується зазвичай для перегляду довгих файлів.
| MORE <[диск:] [маршрут] назва_файла імя_команди | MORE |
Параметр [диск:] [маршрут] назва_файла задає розташування та ім'я файлу з кількістю переглядів на екрані даними. Параметр "імя_команди" задає команду, передавальну популярні на екрані дані.
При використанні символу перенаправлення (<) потрібно задати в якості джерела ім'я файлу. При вказівці конвейеризации (|) ви можете використовувати такі команди як DIR, SORT і TYPE. (Перед цим встановіть в AUTOEXEC.BAT змінну TEMP.)
Припустимо, ви хочете вивести на екран довгий файл NEWW.DOC. Щоб пропустити цей висновок через команду MORE, дайте командe more
| More |
Для виведення наступного екрана натисніть будь-яку клавішу.
Команда fdisk
Запускає програму Fdisk, яка конфігурує жорсткий диск для використання MS-DOS.
Fdisk виводить послідовність меню, що полегшують створення розділів диска (дисків) для MS-DOS. Для запуску програми використовуйте команду:
| FDISK |
Для виведення інформації про розділах без запуску Fdisk використовуйте наступний синтаксис:
| FDISK / STATUS |
Параметр / STATUS виводить оглядову інформацію про розділи жорсткого диска (дисків) вашого комп'ютера. Якщо / STATUS не забезпечує достатньо докладної інформації про диск, то запустіть програму Fdisk без параметра / STATUS і виберіть пункт 4.
Ви можете застосовувати Fdisk для наступних завдань:
- створення основного розділу MS-DOS;
- створення розширеного розділу MS-DOS;
- установка активного розділу;
- видалення розділу;
- виведення даних розділу;
- вибір наступного жорсткого диска для створення розділів (якщо система має кілька жорстких дисків).
Експериментувати з Fdisk не слід. Якщо ви випадково видалите розділ, то втратите дані на жорсткому диску.
Щоб змінити розмір розділу, потрібно видалити розділ і створити новий розділ з іншим розміром. Максимальний розмір розділу - 2 гігабайти. (При видаленні розділу віддаляються всі його дані.)
Fdisk не працює з диском, сформованим по команді SUBST, а також з мережевими дисками або дисководом Interlnk. Програма Fdisk працює тільки з дисками, фізично встановленими в комп'ютері.
Якщо ваш комп'ютер містить компрессированний диски, Fdisk не виводить інформацію про них. Такі диски (CVF) існують на фізичному диску у вигляді прихованих системних файлів, доступних тільки з читання. Програма DoubleSpace пов'язує CVF з буквеної міткою. Після цього ви можете використовувати записані на CVF файли. Однак, для Fdisk компрессированний диск-те - це не окремий диск, а просто файл.
Команда time
Виводить системний час або встановлює його значення. MS-DOS використовує інформацію про час при оновленні файлу або каталогу.
| TIME [годинник: [хвилини [: секунди [. соті_сек]]] [AP]] |
Щоб вивести поточний час або підказку, по якій ви можете змінити поточний час, використовуйте команду TIME без параметрів.
Параметр "годинник" задає значення годин (від 0 до 23), "хвилини" задає хвилини (від 0 до 59), "секунди" - секунди (від 0 до 59), а "сот_сек" - соті частки секунди від 0 до 99 . AP задає для 12-годинного формату AM (до полудня) чи PM (після полудня). За замовчуванням використовується A (AM).
Про зміну поточної дати розповідається в описі команди DATE, а про формат часу - в описі COUNTRY.
Якщо ви вкажете час у неприпустимому форматі, MS-DOS виводить повідомлення:
| Invalid time Enter new time: _ |
і чекає, поки ви введете час.
Якщо ви хочете, щоб MS-DOS виводила вам просить ввести час, при запуску системи, додайте команду TIME в файл AUTOEXEC.BAT.
Команда copy
Копіює в задане місце один або більше файлів. Дану команду можна також використовувати для комбінування файлів. При копіюванні більше одного файлу MS-DOS виводить на екран ім'я кожного копируемого файлу.
| COPY [/ Y /-Y] [/ A / B] джерело [/ A / B] [+ джерело [/ A / B] [+ ...]] [приймач [/ A / B]] [/ V] |
Параметр "джерело" задає розташування та ім'я файлу або набору файлів, які ви хочете копіювати. Джерело може містити буквену мітку диска і двокрапку, ім'я каталогу, ім'я файлу або їх поєднання. Параметр "приймач" задає розташування та ім'я файлу або набору файлів, в які ви хочете виконати копіювання. Приймач задається аналогічно джерелу.
Параметр / Y вказує, що ви хочете використовувати команду COPY для заміни існуючих файлів без запиту на підтвердження. За замовчуванням, якщо в якості цільового файлу задається існуючий файл, COPY буде запитувати, чи хочете ви затерти існуючий файл (в попередніх версіях MS-DOS це відбувалося без запиту). При використанні команди COPY в командних файлах вона буде вести себе як в попередніх версіях. Вказівка даного параметра перевизначає всі призначення за замовчуванням і поточну установку змінної операційного середовища COPYCMD.
Параметр /-Y показує, що ви хочете, щоб команда COPY при заміні існуючого файлу виводила запит на підтвердження. Вказівка даного параметра перевизначає всі призначення за замовчуванням і поточну установку змінної операційного середовища COPYCMD.
Параметр / A вказує текстовий файл ASCII. У файлі ASCII для вказівки кінця файлу можна використовувати символ кінця файлу (CTRL + Z). При комбінуванні файлів COPY за замовчуванням інтерпретує текстові файли як файли ASCII. Коли / A передує списку імен файлів в командному рядку, він застосовується до всіх файлів, імена які слідують за / A, поки COPY не виявляє параметр / B (в цьому випадку / B застосовується до всіх файлів, імена яких передують параметру / B). Коли параметр / A слід за ім'ям файлу, він застосовується до всіх файлів, імена яких передують параметру / A, і до всіх файлів, імена яких слідують за / A, поки COPY не виявляє параметр / B (в цьому випадку / B застосовується до всіх файлам, імена яких передують параметру / B).
Параметр / B вказує двійковий файл. Він задає, що інтерпретатор команд повинен зчитувати число байт, заданих розміром файлу в каталозі. Параметр / B - використовується за замовчуванням (якщо COPY не застосовується для комбінування файлів). Коли / B передує списку імен файлів в командному рядку, він застосовується до всіх файлів,
імена яких слідують за / B, поки COPY не виявляє параметр / A (у цьому випадку / A застосовується до всіх файлів, імена яких передують параметру / A). Коли параметр / B слід за ім'ям файлу, він застосовується до всіх файлів, імена яких передують параметру / B, і до всіх файлів, імена яких слідують за / B, поки COPY не виявляє параметр / A (у цьому випадку / A застосовується до всіх файлам, імена яких передують параметру / A).
/ V перевіряє коректність запису нових файлів. Про копіюванні каталогів і підкаталогів докладніше розповідається в описі команди XCOPY.
Встановлення змінної операційного середовища COPYCMD
Щоб визначити висновок у командах COPY, MOVE і XCOPY запиту на підтвердження при перезапису файлу при вказівці їх у командному рядку або в командному файлі, можна використовувати змінну операційного середовища COPYCMD.
Щоб команди COPY, MOVE і XCOPY у всіх випадках виводили запит, встановіть у змінній операційного середовища COPYCMD /-Y. Щоб ці команди затирали файли без запиту, встановіть змінну COPYCMD в / Y.
Вказівка будь-який з цих команд з параметром / Y або /-Y перемикає значення за замовчуванням і установку змінної операційного середовища COPYCMD.
Копіювання на пристрої і з пристроїв
У джерелі або приймачі ви можете вказувати ім'я пристрою. При копіюванні на пристрій використовуйте параметр / B. Коли приймачем є пристрій (наприклад, COM1 або LPT2), параметр / B призводить до того, що MS-DOS копіює дані на пристрій у двійковому режимі, в якому всі символи, включаючи спеціальні (такі як CTRL + C, CTRL + S, CTRL + Z, і повернення каретки) копіюються на пристрій як дані. Відсутність / B викликає копіювання даних на пристрій в режимі ASCII. При цьому перераховані вище спеціальні символи викликають при копіюванні спеціальні дії.
Якщо ви не задаєте цільового файлу, то MS-DOS створює копію з тим же ім'ям, датою та часом створення, що і вихідний файл, поміщаючи нову копію в поточний каталог на поточному диску. Якщо вихідний файл знаходиться на поточному диску і в поточному каталозі, а цільовий диск і файл не задаються, то команда COPY зупиняється, і MS-DOS виводить повідомлення:
| File cannot be copied onto itself 0 File (s) copied (Файл неможливо скопіювати сам у себе, скопійовано 0 файлів.) |
Якщо MS-DOS не може перевірити операцію запису, то вона виводить повідомлення про помилку. Крім того, параметр / V уповільнює виконання команди, оскільки MS-DOS повинна перевіряти кожен записуваний на диск сектор.
Якщо MS-DOS не може перевірити коректність операції запису, то на екран виводиться повідомлення про помилку. Хоча при роботі з командою COPY помилки відбуваються рідко, параметр / V дозволяє вам перевірити коректність запису важливих даних. Однак цей параметр уповільнює виконання команди COPY оскільки MS-DOS повинна перевірити кожен записуваний на диск сектор.
Дія параметрів / A або / B залежить від позиції в командному рядку. Якщо вони слідують за ім'ям вихідного файлу, то COPY працює таким чином. / A призводить до інтерпретації файлу як файлу ASCII (текстовий файл) і копіюванню даних, що передують першому символу кінця файла. COPY не копіює символ кінця файлу і залишок файлу. Параметр / B призводить до копіювання всього файлу, включаючи символ кінця файлу.
Коли параметр / A або / B слід за ім'ям цільового файлу, COPY виконує наступні дії. При завданні / A в якості останнього символу файлу додається символ кінця файлу. Якщо вказано / B, то символ кінця файлу не додається.
Якщо ви задаєте більше одного вихідного файлу, розділяючи їх символом +, то COPY комбінує файли, створюючи один новий файл. При використанні в якості вихідних файлів трафаретних символів і завданні в якості цільового файлу єдиного імені, COPY комбінує всі файли, імена яких відповідають трафаретом джерела, і створює один файл з ім'ям, заданим в якості імені файлу-приймача.
У будь-якому випадку COPY при відсутності параметра / B пропонує комбінований список файлів ASCII (не комбінуйте нетекстові файли без параметра / B, оскільки це може призвести до їх усікання).
Якщо ім'я цільового файлу співпадає з ім'ям одного з копійованих файлів (крім першого), то початковий вміст цільового файлу втрачається. При цьому COPY виводить наступне повідомлення:
| Content of destination lost before copy (Перед копіюванням вміст приймача втрачається) |
Якщо ви хочете привласнити файлу поточні дату і час, не модифікуючи його, то задайте команду в наступному форматі (коми вказують на пропуск параметра приймача):
| copy / b source +,, |
де source - вихідний файл. Щоб скопіювати всі файли в підкаталогах, слід використовувати команду XCOPY.
COPY не копіює файли нульової довжини: такі файли видаляються. Для копіювання таких файлів використовуйте XCOPY.
Наведемо деякі приклади. Наступна команда копіює файл і забезпечує включення в нього символу кінця файла:
| copy data1.doc data2.doc / a |
Щоб скопіювати декілька файлів в один, перерахуйте в джерелі будь-яке число файлів (розділивши їх плюсом) і задайте ім'я результуючого файлу:
| copy mon.txt + tue.txt + wen.txt tree.txt |
При цьому файли поточного диска і каталогу mon.txt, tue.txt і wen.txt об'єднуються і поміщаються в файл tree.txt (також в поточному каталозі). Цільовий файл буде мати поточну дату і час. Якщо опустити ім'я цього файлу, MS-DOS використовує в якості приймача перший файл зі списку.
Команда copy *. Doc total.doc комбінує всі файли в поточному каталозі в один файл total.doc. Якщо ви хочете скомбінувати кілька двійкових файлів, вкажіть параметр / B, наприклад:
| copy / b *. exe sup.exe |
Це запобігає інтерпретацію CTRL + Z як кінця файлу (правда, така команда не дасть в результаті виконуваного файлу).
Наступна команда копіює те, що ви набираєте з клавіатури, у файл protoc.dat:
| copy con protoc.dat |
Для завершення введення натисніть CTRL + Z.
2. Утиліта Windows “Облікові записи користувачів”
Якщо в різний час з комп'ютером працює більше одного користувача, у вас може виникнути необхідність реєстрації в системі нового облікового запису для входу в Windows. Оскільки Microsoft Windows XP є операційною системою, різні користувачі, які мають власні облікові записи, можуть незалежно один від одного налаштовувати інтерфейс Робочого столу і змінювати Теми Windows, працювати з власними файлами та папками (інші користувачі Windows не зможуть отримати до них доступ), налаштовувати власний набір дозволених для запуску програм, а також користуватися незалежними налаштуваннями доступу в Інтернет і до електронної пошти. Реєстрація облікового запису з обмеженими можливостями дозволить системному адміністраторові допускати до комп'ютера недосвідчених користувачів, заборонивши їм установлювати нове програмне забезпечення, змінювати ті налаштування системи, які можуть вплинути на її працездатність, а також запускати деякі програми.
У Microsoft Windows XP можна зареєструвати довільну кількість користувачів, причому кожен з них може належати до однієї з двох стандартних категорій: Адміністратор комп'ютера (Computer Administrator) або Обмежена запис (Limited User). Користувач Windows XP, зареєстрований в системі як адміністратор комп'ютера, володіє наступними правами:
-встановлення обладнання та програмного забезпечення;
- зміна всіх системних налаштувань;
- доступ до всіх файлів, крім індивідуальних файлів інших користувачів;
- створення, видалення і зміна облікових записів користувачів;
- зміна статусу і параметрів власного облікового запису;
- зміна прав доступу інших користувачів до ресурсів комп'ютера.
Користувач, обліковий запис якого відноситься до категорії Обмежена запис (Limited User), може тільки змінювати власний пароль для входу в систему і графічне зображення, за допомогою якого відображається його обліковий запис. Він може також користуватися тими правами, які встановив для нього адміністратор комп'ютера.
Створення облікового запису:
Увійдіть в Windows як адміністратор комп'ютера і виконайте такі команди: Пуск-> Панель керування-> Облікові записи користувачів (Start-> Control Panel-> User Accounts). У вікні Облікові записи користувачів (User Accounts) клацніть мишею на пункті Створення облікового запису (Create a New Account), рис. 1
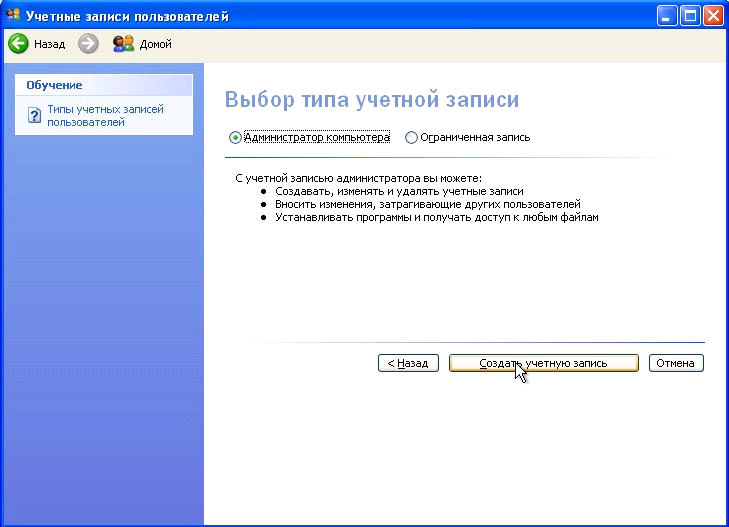
Рис. 1. Створення нового обліков
ого запису користувача Windows XP
У полі Введіть ім'я облікового запису (Type a name for the new account) вписати назву нового облікового запису та клацніть на кнопці Далі (Next). Далі вкажіть тип створюваної облікового запису - Адміністратор комп'ютера (Computer
Administrator) або Обмежена запис (Limited User).
Тепер вам залишиться тільки клацнути на кнопці Створити обліковий запис (Create Account), щоб створити новий обліковий запис користувача Windows.
Зміна параметрів та видалення облікового запису
Увійдіть в Windows як адміністратор комп'ютера і виконайте такі команди: Пуск-> Панель керування-> Облікові записи користувачів (Start-> Control Panel-> User Accounts). У вікні Облікові записи користувачів (User Accounts) клацніть на пункті Зміна облікового запису (Сhange an Account). Вам будуть пред'явлені значки всіх зареєстрованих в системі на даний момент облікових записів користувачів - виберіть ту з них, параметри якої ви хочете змінити.
У наступному вікні вам належить вибрати дію, що слід провести з даної обліковим записом.
Змінити назву облікового запису:
Для цього скористайтеся функцією Зміна імені (Change the name) і введіть в поле Введіть нове ім'я користувача (Type a new name for user) нову назву облікового запису.
Створити або змінити пароль для входу в систему:
Щоб створити для даного користувача новий пароль (змінити поточний), скористайтеся функцією Створення пароля (Create a password), а потім введіть у поле Введіть новий пароль (Type a new password) новий пароль. Для перевірки наберіть його ще раз у поле Вве
діть пароль для підтвердження (Type a new password again to confirm), потім вкажіть у полі Введіть слово або фразу, що служить підказкою про пароль (Type a word or phrase to use as a password hint) будь запам'ятовується слово або фразу, які користувач зможе повідомити системі у разі, якщо він забув пароль.
Змінити тип облікового запису:
Скористайтеся функцією Зміна типу облікового запису (Change the account type), у запропонованому меню виберіть тип облікового запису - Адміністратор комп'ютера (Computer Administrator) або Обмежена запис (Limited User) - і клацніть на кнопці Змінити тип облікового запису (Change account type).
Змінити значок облікового запису:
Виберіть пункт Зміна зображення (Change the Picture). На екрані з'явиться меню, що містить зображення всіх наявних в Windows XP стандартних значків. Виділіть клацанням миші будь-який з них і натисніть на кнопку Змінити малюнок (Change Picture), рис. 2.
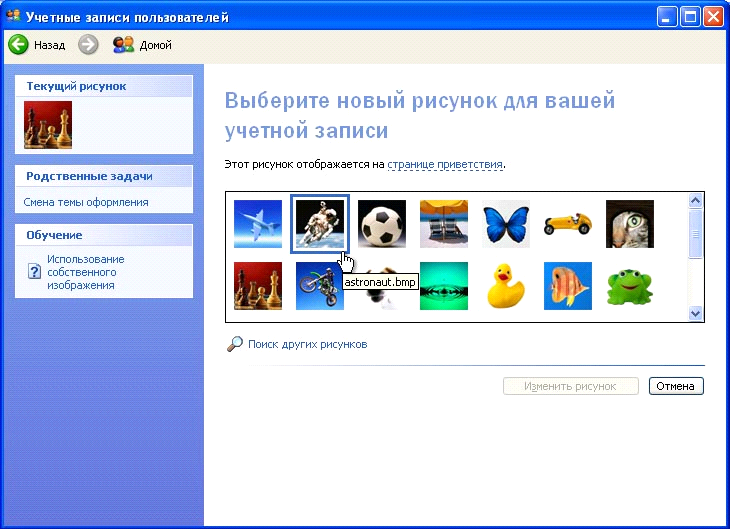
Рис. 2. Вибір значка для відображення облікового запису користувача
Якщо в якості значка для свого облікового запису ви хочете використовувати нестандартне зображення (наприклад, власну фотографію), скористайтеся функцією Пошук інших малюнків (Browse for more pictures) і вкажіть системі необхідний графічний файл.
Видалити пароль:
Для цього виберіть пункт Видалити пароль (Remove the password) і натисніть у наступному вікні кнопку Видалити пароль (Remove Password).
Видалити обліковий запис:
Для цього виберіть пункт Видалити обліковий запис (Delete the account) і натисніть у наступному вікні кнопку Видалити (Delete Account).
Зміна механізму входу в систему:
Ви можете змінити механізм входу в систему для користувачів Windows XP за допомогою функції Зміна входу користувачів в систему (Change the way users log on or off).
Якщо ви встановите прапорець поруч із пунктом Використовувати сторінку вітання (Use the Welcome screen), при завантаженні комп'ютера або завершення поточного сеансу роботи з Windows на екрані буде відображатися стартове вікно Windows XP зі значками облікових записів всіх зареєстрованих в системі користувачів. Якщо функція відключена, вхід в систему буде здійснюватися з використанням стандартного механізму Windows NT: користувач повинен буде ввести в спеціальне вікно назву власного облікового запису і пароль вручну.
1 2 3