
ТЕМА. СОРТУВАННЯ, ФІЛЬТРУВАННЯ І ПОШУК ДАНИХ
Мета:
сформувати поняття:
фільтр;
автофільтр;
розглянути:
типи гіперпосилань;
методи пошуку, сортування та фільтрування даних у БД;
формувати вміння:
сортувати дані за критерієм;
використовувати фільтр та автофільтр.
Тип уроку: формування знань, умінь та навичок.
Базові поняття й терміни: сортування, фільтрування, пошук даних, розширений фільтр, автофільтр.
ХІД УРОКУ
I. ОРГАНІЗАЦІЙНИЙ ЕТАП
Привітання.
II. ПЕРЕВІРКА ДОМАШНЬОГО ЗАВДАННЯ
III. АКТУАЛІЗАЦІЯ ОПОРНИХ ЗНАНЬ
►► Фронтальне опитування
Що таке ключове поле?
Опишіть процедуру створення зв'язків між таблицями.
Що таке макет зв'язків?
Як видалити зв'язок між таблицями?
Які відношення між таблицями вам відомі?
IV. МОТИВАЦІЯ НАВЧАЛЬНОЇ ДІЯЛЬНОСТІ
Проаналізуємо таблицю.
СПРИЙНЯТТЯ ТА ОСМИСЛЕННЯ НОВОГО МАТЕРІАЛУ
Наступним етапом є робота в базі даних. Вона передбачає редагування даних, перегляд, розташування їх а об'єктах БД, вибірковий показ даних із застосуванням фільтрів.
Для пошуку та перегляду даних в об'єкті «таблиця», як і в інших об'єктах, можна скористатися
а) лінійкою прокрутки; .
б) списком порядкових номерів записів;
в) діалоговим вікном пошуку;
г) фільтрацією даних.
Лінійкою прокрутки, якщо база містить багато записів, користуватися незручно.
Записи можна знайти за їх порядковими номерами в таблиці. Для цього існує панель зі списком номерів записів (у нижній частині таблиці), в яку можна одразу ( двічі клацнувши по ній мишкою), ввести номер запису або змінити номер запису кнопками переходу по записах (демонстрація).

 За допомогою вікна пошуку (Правка/ Найти) можна знайти конкретні записи або значення в полях. Це вікно дає змогу переходу від запису до запису. За необхідності заміни користуються вікном заміни (робота з цими вікнами виконана в однотипному режимі всіх додатків Microsoft Office).
За допомогою вікна пошуку (Правка/ Найти) можна знайти конкретні записи або значення в полях. Це вікно дає змогу переходу від запису до запису. За необхідності заміни користуються вікном заміни (робота з цими вікнами виконана в однотипному режимі всіх додатків Microsoft Office).Якщо таблиця містить велику кількість полів або якщо поля великі за розміром, на екрані з'явиться тільки частина таблиці. Для перегляду решти полів користуються лінійкою прокрутки. Але іноді необхідно, щоб деякі поля увесь час були в межах екрана, тоді необхідно ці поля закріпити: встановити курсор у будь-якому місці поля та скористатися командою Формат/Закрепить столбцы. Команда Формат / Освободить столбцы знімає закріплення.
Редагування вигляду таблиці
Для зміни структури таблиці необхідно скористатися Режимом конструктора.
Робота з полями в Режимі конструктора:
Щоб додати поле між існуючими полями необхідно встановити курсор на рядку з назвою поля, перед яким буде вставка, вибрати інструмент вставки рядка або скористатися командою Вставка/ Строка. Щоб додати поле в кінець таблиці, необхідно вибрати перший порожній рядок та ввести назву.
Для знищення поля (або кількох полів) його спочатку виділяють, користуючись командою Правка/ Удалить.
Для переміщення одного або кількох полів виділити ці поля, клацнути мишкою на вказівник поля і, не відпускаючи мишки, перетягнути лінійку, яка з'явилася над верхнім виділеним полем, на рядок, перед яким буде вставлено виділені поля.
Для зміни імені поля двічі клацнути на імені мишкою та ввести нове ім'я.
5. Для зміни типу поля перейти в колонку типів даного поля та скористатися списком типів. Заміна типу поля вже заповненої таблиці може призвести до знищення даних.
б. Для зміни ширини поля необхідно змінити значення у властивостях поля.
Робота з відкритою таблицею даних
Коли відкрито таблицю з даними, є. можливість редагувати як вигляд таблиці (тобто її поле), так і записи — дані. Ця робота аналогічна до роботи в режимі конструктора та роботи з електронною таблицею.
Для додавання записів користуються командами меню Вставка: Столбец або Новая запись. Для заміни імен полів у меню Формат є команда Переименовать столбцы (чи двічі клікають на імені і вводять нове ім'я). Послідовне вилучення полів здійснюється командою Правка/ Удалить, а записів - Правка/ Удалить записи. Розмір поля змінюється за допомогою мишки, наведеної на межу полів.
Впорядкування даних у таблиці - це розташування записів у прямому чи зворотному алфавітному порядку значень одного з полів таблиці. Говорять про впорядкування за зростанням або спаданням. Для впорядкування достатньо виділити колонку з необхідною назвою та вибрати значок упорядкування або Записи/ Сортировка/ Сортировка по возрастанию (Сортировка по убыванию).
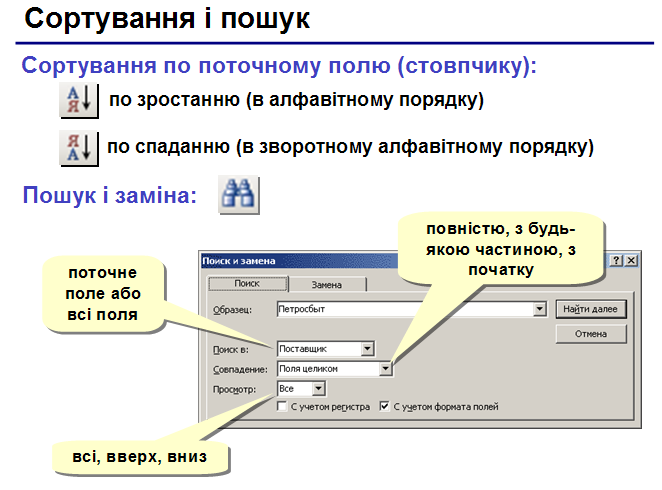
Для пошуку, перегляду вибіркових записів, значення яких відповідають визначеній умові, використовують фільтри. Фільтр дає змогу уникнути тих записів, які нецікаві на даному сеансі перегляду. За допомогою Ассеss можна встановлювати такі фільтри:
а) простий фільтр;
б) фільтр за виділеним фрагментом;
в) розширений фільтр.
Усі ці засоби відображені у команді Записи/ Фильтр. Команда в Записи/ Применить фильтр одразу активує попередньо обраний фільтр. Якщо необхідний інший засіб фільтрації, користуються командою Записи/ Фильтр/ Изменить фильтр. Відмовитися від обраного фільтру можна командою Удалить фильтр у Записях.

Фильтр по выделенному демонструє на екрані тільки ті записи таблиці, які містять виділений фрагмент. Працювати слід так:
виділити дані, які обираємо за критерій фільтрації (наприклад, у таблиці Учень виділимо ім’я Ольга . Активізувати команду меню Записи / Фильтр / Фильтр по выделенному (або скористатися кнопкою панелі інструментів) - буде зображено записи про учнів з іменем Ольга;
якщо виділити дані й вибрати команду Записи / Фильтр / Исключить выделенное, то в таблиці залишаться записи, які не містять виділених даних (тобто всі учні крім учениць на ім’я Ольга).
Виділяють і окремі символи значень (якщо виділити літеру А у полі Прізвище учня таблиці Учень та обрати фільтр за виділеним фрагментом, буде зображено записи про учнів, прізвища яких починаються на літеру «А»).
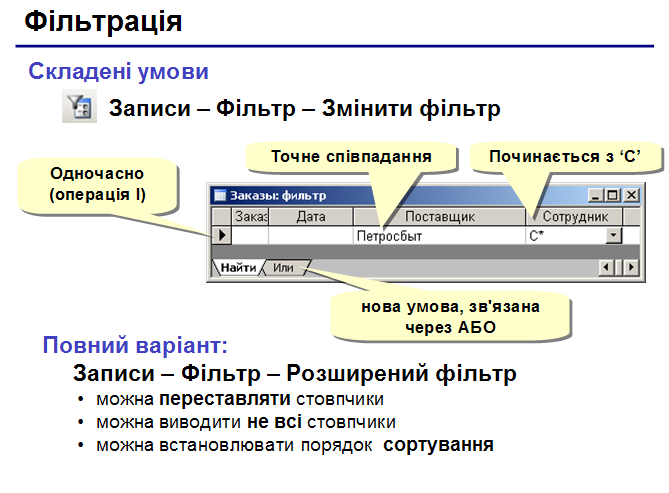
Інколи необхідно переглянути записи, які відповідають певним умовам. З цією метою використовують фільтр простий або розширений.
Простий фільтр дає змогу ввести умову перегляду для одного поля. Він активується командою Записи/ Фильтр/ Изменить фильтр. На екрані з'являється вікно простого фільтру для Вашої таблиці - воно містить усі назви полів таблиці У цій таблиці необхідно встановити порядок перегляду записів.
Вибрати поле для введення умов пошуку записів таблиці. Умовою може бути як конкретне значення, так і логічний вираз.
Зі списку значень поля необхідно вибрати одне чи кілька бажаних значень; значення поля можна ввести з клавіатури.
Загальний вигляд виразу:
<Назва поля> <операція порівняння> <значення>,
Наприклад, рік < 2003. Оскільки вираз вводимо в конкретне поле, назви поля уникаємо (<2003). Вираз можна ускладнити за допомогою логічних функцій (вводять аналогічно до умовних виразів в електронних таблицях).
У полях текстового типу одразу вводять значення (можна в лапках), для них також використовують шаблони з «*», «?» або іншими символами (якщо у полі «Прізвище» ввести «С*», умову пошуку Ассеss замінить на свою стандартну Like «С*», а під час застосування фільтру в таблиці матимемо учнів з прізвищами, що починаються на С). Також можна скористатися граничними значенням» поля «[А-К]», тобто яке починається з А і закінчується в К. Для підказки скористаємося шаблонами.
Приклади шаблонів Таблиця 1
| Символ шаблону | Зміст значення символу шаблону | Запис значення | Приклад результату пошуку |
| ? | Визначає будь-який один символ | К? | КМ, КН, КО |
| * | Визначає будь-яку групу символів | О?ь | Олень, Оболонь |
| # | Визначає будь-яку цифру | 3#-й | 35-й, 37-й, 30-й |
| […] | Визначає символи вказані в [ ] | Середн[яі] | Середня, Середні |
| [!...] | Визначає всі символи, крім тих, що вказані після «!» | Середн[!яі] | Середню |
Для волів типу «Дати» є стандартні функції.

 Вікно розширеного фільтру викликається командою Записи/ Фильтр/ Расширенный фильтр . У цьому вікні користувач самостійно створює фільтр. Він має бланк, у якому вказує умови вибору записів. У ньому можна вказати й порядок упорядкування для одного чи кількох полів. Для зручності вікно фільтру містить об'єкт, для якого створюють фільтр, із назвами полів (демонстрація)
Вікно розширеного фільтру викликається командою Записи/ Фильтр/ Расширенный фильтр . У цьому вікні користувач самостійно створює фільтр. Він має бланк, у якому вказує умови вибору записів. У ньому можна вказати й порядок упорядкування для одного чи кількох полів. Для зручності вікно фільтру містить об'єкт, для якого створюють фільтр, із назвами полів (демонстрація)С
 УБД Access дає змогу створити об'єкти бази даних, у яких буде міститися інформація з різних таблиць. Для цього необхідно встановити зв'язок між таблицями. Під час створення зв'язку будуть об'єднані (зв'язані) записи в цих таблицях. При цьому користуються умовними термінами, говорять про базову та підлеглу таблиці. В обох таблицях повинні бути поля, які мають однакові значення. Тоді зв'язком між таблицями буде ця пара полів (одне в базовій таблиці, друге в підлеглій). Зв'язані поля можуть мати різні імена, але тип значень цих полів має збігатися.
УБД Access дає змогу створити об'єкти бази даних, у яких буде міститися інформація з різних таблиць. Для цього необхідно встановити зв'язок між таблицями. Під час створення зв'язку будуть об'єднані (зв'язані) записи в цих таблицях. При цьому користуються умовними термінами, говорять про базову та підлеглу таблиці. В обох таблицях повинні бути поля, які мають однакові значення. Тоді зв'язком між таблицями буде ця пара полів (одне в базовій таблиці, друге в підлеглій). Зв'язані поля можуть мати різні імена, але тип значень цих полів має збігатися.Поле має однозначно ідентифікувати запис таблиці. Такі поля називаються ключовими. Під час зв'язування записи таблиць поєднуються за однаковими значеннями в ключових полях, наприклад за значенням поля «Код діагнозу» у таблицях«Хвороби» та «Тварини». Access забороняє дублювання значень та порожні значення в ключових полях. Коли без дубля не можливо обійтися, створюють ключ за двома полями в таблиці.
База даних, яка утримує кілька зв'язаних між собою таблиць, називається нормалізованою БД, тобто такою, в якій:
а) відсутні в таблицях значення, що повторюються;
б) кожна таблиця має ключ;
в) усі записи однозначно ідентифікуються ключем.
У MS Access виділяють три типи ключів: лічильник, простий та складений.
Зручно обирати ключем поле типу Лічильник. Це поле автоматично змінює свої значення під час введення нового запису. Зв'язок між таблицями БД будуть здійснювати однакові числа поля.
Простий ключ. Якщо поле утримує такі унікальні значення, як код або інвентарний номер, його можна об'явити ключем, бо значення в цьому полі не повторюється.
Якщо уникнути повтору даних неможливо, то в таблицю додають поле типу Лічильник, надають йому статусу ключового або створюють складний ключ.
3. Складний ключ. Якщо під час створення простого ключа можна говориш про майбутній зв'язок загалом, то під час створення складного ключа необхідно визначити тему зв'язку таблиць (а заодно і поля), проаналізувати, чи повторюються значення в полях таблиці . Таким чином, перед створенням складного ключа необхідно визначити тип зв'язку - відношення кількості значень у ключових полях таблиць:
а) «одне до багатьох» (1-n);
б) «багато до багатьох» (m-n);
в) «одне до одного» (1-1).
Відношення «одне до багатьох» існує, коли одне з полів, за якими здійснюється зв'язок, -ключове. Тоді одному запису таблиці А відповідає кілька записів таблиці В, але запис із таблиці В не може мати більше від одного, який відповідає йому, запису в А.
Приклад: зв'язок між таблицями «Клас» та «Учень» (у першій таблиці конкретний учень зустрічається один раз, у наступній—кільком учням ставиться у відповідність той самий клас) (рис.5 ст. 83 підручника) .
Відношення «багато до багатьох» аналогічне до попереднього, коли одному запису із А відповідають кілька із В, і навпаки — одному із В можуть відповідати кілька із А. Таку схему зв'язку реалізують за допомогою третьої таблиці С. Ключ у ній складатиметься якнайменше з 2-х полів: через одне поле із С створюють зв'язок з А, через друге — з В.
Як приклад розглянемо базу даних «Школа», яка містить таблиці «Учень», «Гурток». Один учень може відвідувати декілька гуртків, і навпаки: один гурток відвідують декілька учнів.
Відношення «один до одного» простежується між таблицями з унікальними значеннями в ключових полях (1 запис в А відповідає 1 запису в В). Такий тип зв'язку використовують для розділення таблиць із великою кількістю полів або для відокремлення частини таблиці з метою захисту.
Алгоритм визначення або зміни ключового поля
Відкрити таблицю в режимі конструктора.
Виділити одне або кілька полів, які будуть визначені як ключові. (Для виділення одного поля клацнути кнопкою миші у рядку цього поля; кілька полів виділяють за допомогою мишки у комбінації з клавішею Ctrl).
Вибрати команду Правка/ Ключевое поле або скористатися кнопкою «Ключевое поле» на панелі інструментів.
Повторний виклик команд із п.3 знімає з поля статус ключового. Але якщо вже був встановлений зв'язок таблиці з іншими об'єктами БД, його попередньо вилучають.
Алгоритм створення зв'язку між таблицями
(зв'язок між таблицями здійснюється у вікні схеми даних БД)
Відкрити вікно Схема данных із пункта меню Сервис (або активізувати значок цього самого вікна).
У меню Связи вибрати команду Добавить таблицу (або скористатись відповідним інструментом). На екрані з'явиться вікно схеми з вікном Добавление таблицы, яке містить назви вже створених об'єктів конкретної БД.
У вікні Добавление таблицы вибрати об'єкт бази Таблицы.
Для копіювання таблиць у вікно схеми даних достатньо двічі клікнути по таблиці. Також можна послідовно виділити назви необхідних таблиць і скористатися клавішею Добавить ( а за допомогою клавіш Shift та Ctrl виділяють одразу всі необхідні таблиці). У вікні схеми з’являються таблиці БД із назвами та іменами полів.
Вікно Добавление таблицы можна закрити.
За допомогою мишки перетягнути ключове поле з однієї таблиці в іншу - зв’язок встановлений і зображений лінією між таблицями з визначеним відношенням.
VI. ФОРМУВАННЯ ЗНАНЬ, УМІНЬ ТА НАВИЧОК
►► Практична робота учнів
Інструктаж із техніки безпеки. Інструктивна картка (додається )
| № | Операції | Дії користувача |
| 1 | Відкрити власну базу Ветлікарня | ПускПрограммыMicrosoft AccessОткрыть, вибрати свою базу даних |
| 2 | Встановити зв’язок між таблицями Тварини та Власник, який забезпечує цілісність даних та їх каскадне відновлення | СервисСхема данных, лінія зв’язку Изменить связь, вимкнути всі кнопка ОК ДА |
| 3 | Встановити зв’язок між таблицями Тварини та Хвороби, який забезпечує цілісність даних та їх каскадне відновлення | СервисСхема данных, лінія зв’язку Изменить связь, вимкнути всі кнопка ОК ДА |
| 4 | Створити нову таблицю Щеплення відповідно до зразка | |
| 5 | Додати нове поле КодЩеплення до таблиці Тварини та заповнити поле за власним бажанням, враховуючи запропоновані щеплення | |
| 6 | Зв’язати таблиці Тварини та Щеплення Для зв’язку використати поле КодЩеплення | СервисСхема данных, , Добавить таблицу вкл. ТаблицыЩепленнякн. Добавить кн. Закрыть КодЩеплення (т.Щеплення), перетягнути до т. Тварини(КодЩеплення), ввімкнути всі кн. Создать ДА |
| 7 | Перетворити тип поля КодЩеплення таблиці Тварини на тип «Мастер подстановок» Для підстановки використовувати таблицю Щеплення | Тип данных Мастер подстановокСтолбец подстановки использует поле из таблицы Далее ЩепленняТаблицыДалее КодЩеплення ЩепленняДалее Скрыть ключевой столбец Далее, ввести підпис Щеплення Готово |
| 8 | Відкрити таблицю Тварини | |
| 9 | Відсортувати таблицю за збільшенням віку тварин | в полі Дата народження кн. |
| 10 | Відсортувати таблицю за алфавітним порядком у написанні прізвищ власників | в полі Прізвище кн. |
| 11 | Вивести інформацію про тварин жіночої статі | Ж кн. |
| 12 | Вивести інформацію про тварин чоловічої статі | Ч кн. |
| 13 | Вивести інформацію про тварин жіночої статі та тих, які мають діагноз Ожиріння або про тварин, за яких сплачено 20 грн | кн. |
| 14 | Вивести інформацію про тварин чоловічої статі, за яких сплачено менш ніж 20 грн, або про тварин жіночої статі, які належать власнику Акіменко | |
| 15 | Знайти записи про тварин, які належать власнику Борисову | в полі Код ВласникаПравкаНайти, ввести до поля Образец Борисов, вимкнути всі вимикачіНайтиНайти далее |
| 16 | Замінити кличку собаки Шарик на кличку Му-Му | в полі КличкаПравкаЗаменить, в полі Образец ввести Шарик, в полі Заменить на ввести Му-МуНайти далееЗаменитьЗакрыть |
| 17 | Завершити роботу з базою | |
1 2 3 4 5 6